今の世の中、会社でパソコンに触れない方はほとんど居ないかと思います。今回は、そんな方々へパソコンの使用速度を向上させる方法をご紹介します。一部、努力も必要な内容もありますが、以外と知らないでやっていないTips的な部分もありますので是非、一読ください。
ブラインドタッチ
単純ですが王道な方法です。
メリット
タイピング速度を上げることにより、PCさえあれば、議事録、メモなどその場で記録できます。それにより、ペーパーレスに繋がり日常の業務処理速度向上に繋がります。ペーパーレスになればパソコンさえあれば場所を選ばない働き方可能となる。後から資料を探すといった場面での対応スピードが圧倒的に早くなります。
習得方法
1.ホームポジションを覚える
2.ゲームを利用し、ホームポジションを体に覚えさせる
お勧めゲーム:寿司打
3.日常で常にホームポジションを意識してタイピングを行う
ショートカット
チリツモですが、使用している人としてない人で作業時間に差が出ていきます。
必須
Ctrl+C:コピー
Ctrl+X:切り取り
Ctrl+V:貼り付け
Alt+Tab:ウィンドウ切り替え
ブラウザ検索
ブラウザには単語などのキーワードを元に、そのキーワードがページ内のどこに表示されているかということを検索できる機能が標準で備わっています。 以外と知らない方が多いですが、調べものする際のお時間が大幅に減ります。
使用方法
使用方法は至って簡単で、検索をしたいページでCtrl+Fを押すことで検索欄が表示されるので、そこにキーワードを入力して検索します。
Chrome,Edgeでの検索欄の表示のされ方
【 Chrome 】
右上部分に表示されます。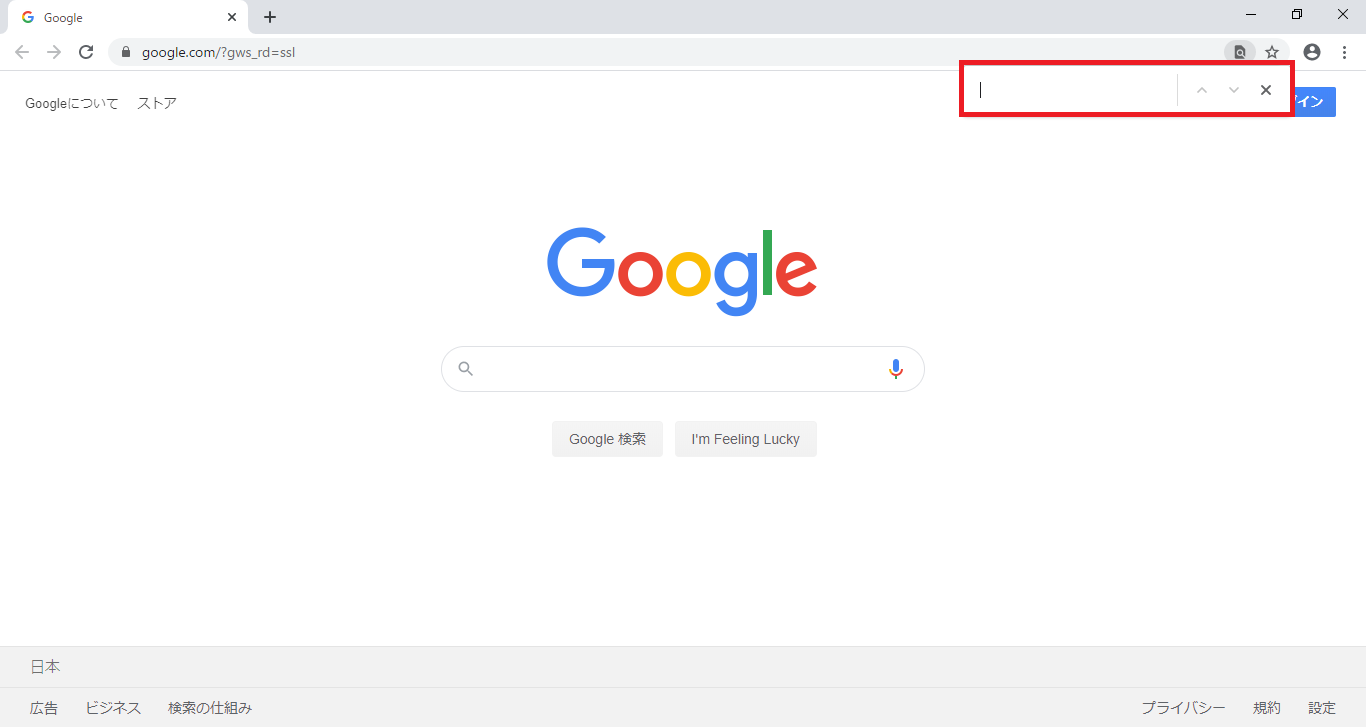
【 Edge 】
画面上部に表示されます。 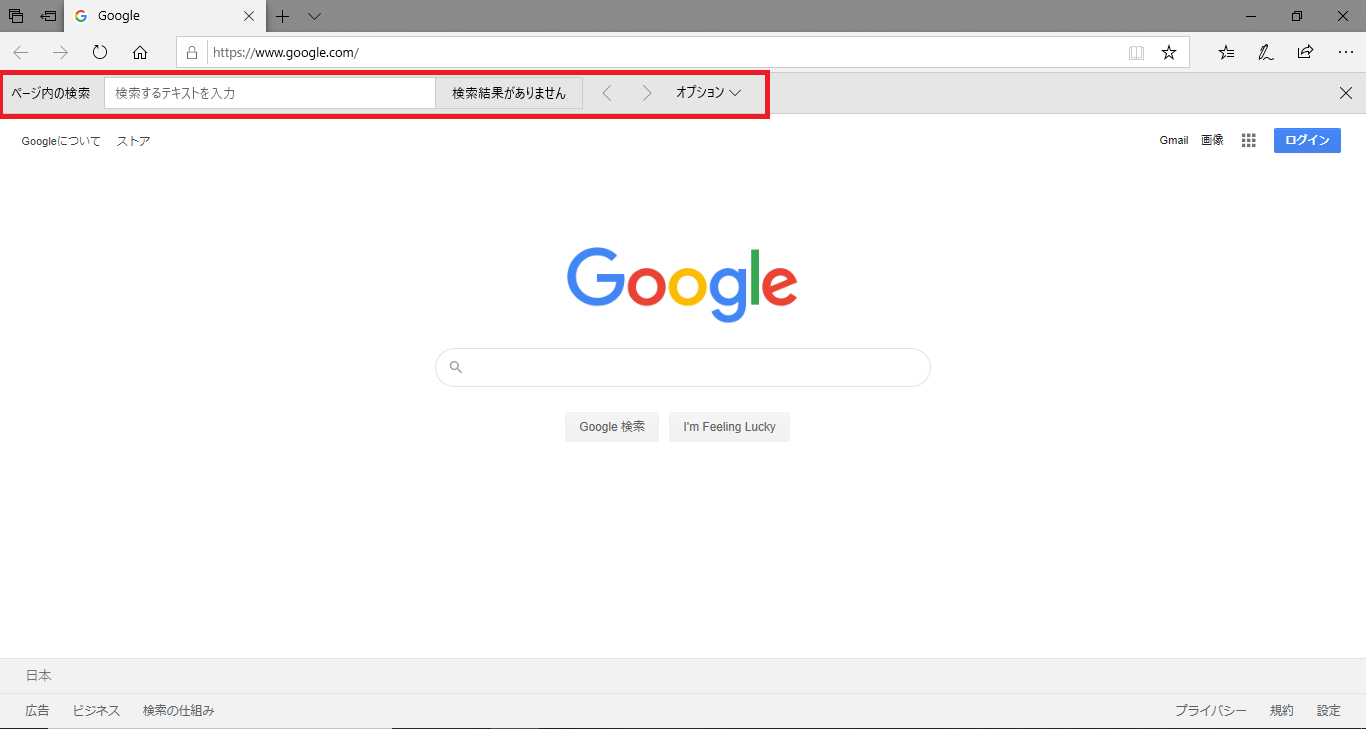
Windows10 検索欄
Windows10から大幅に設定画面の場所が変更されました。そのため、何か設定を変更したいと思っても、その変更箇所を探すのに一苦労です。Windwos10検索機能は変更したい設定をキーワードに検索ができ、変更画面を結果表示してくれる便利な機能です。
実際に検索をしてみたサンプルです
画面左下に「ここに入力して検索」と書かれている部分が検索欄です。
ここにキーワードを入力し、検索結果を選択します。
※サンプルではWindowsUpdateの設定画面を開きたい場合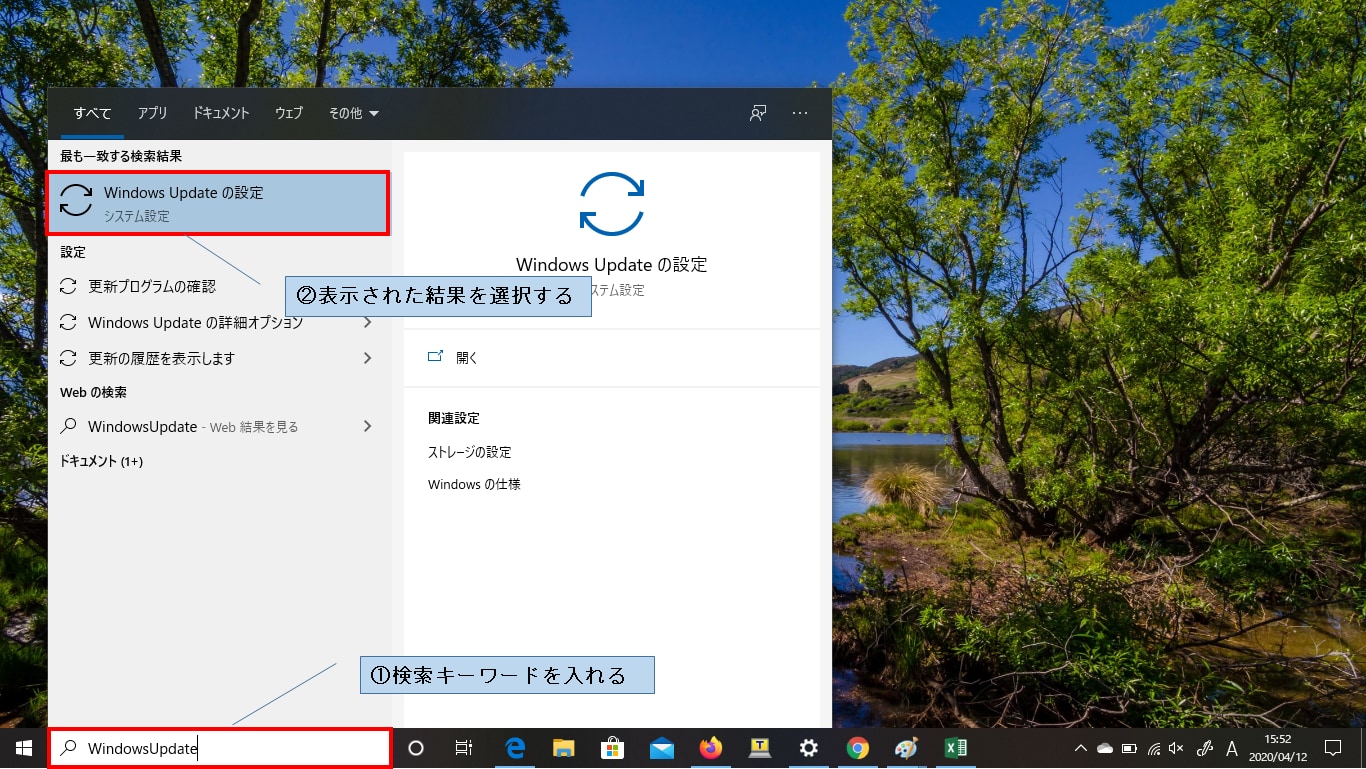
検索結果を選択するとWindowsUpdateの設定画面が表示されます。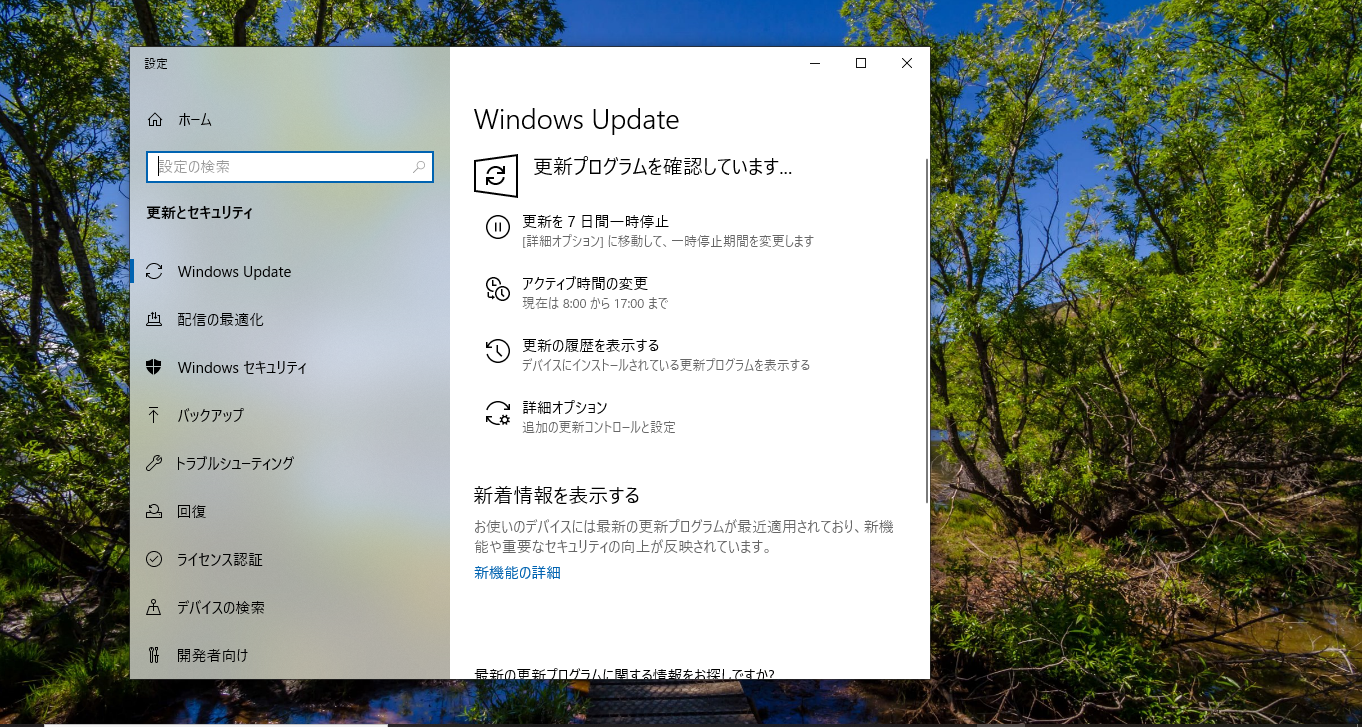
ユーザー辞書ツール
メール送信時に宛名や締め言葉で繰り返し使用する言葉がありますが、その都度、入力するのが面倒と感じることは無いでしょうか。それを解消してくれるのがユーザー辞書ツールとなります。
使用方法
1.画面右下の文字変換アイコンで右クリック
2.「単語の登録」を選択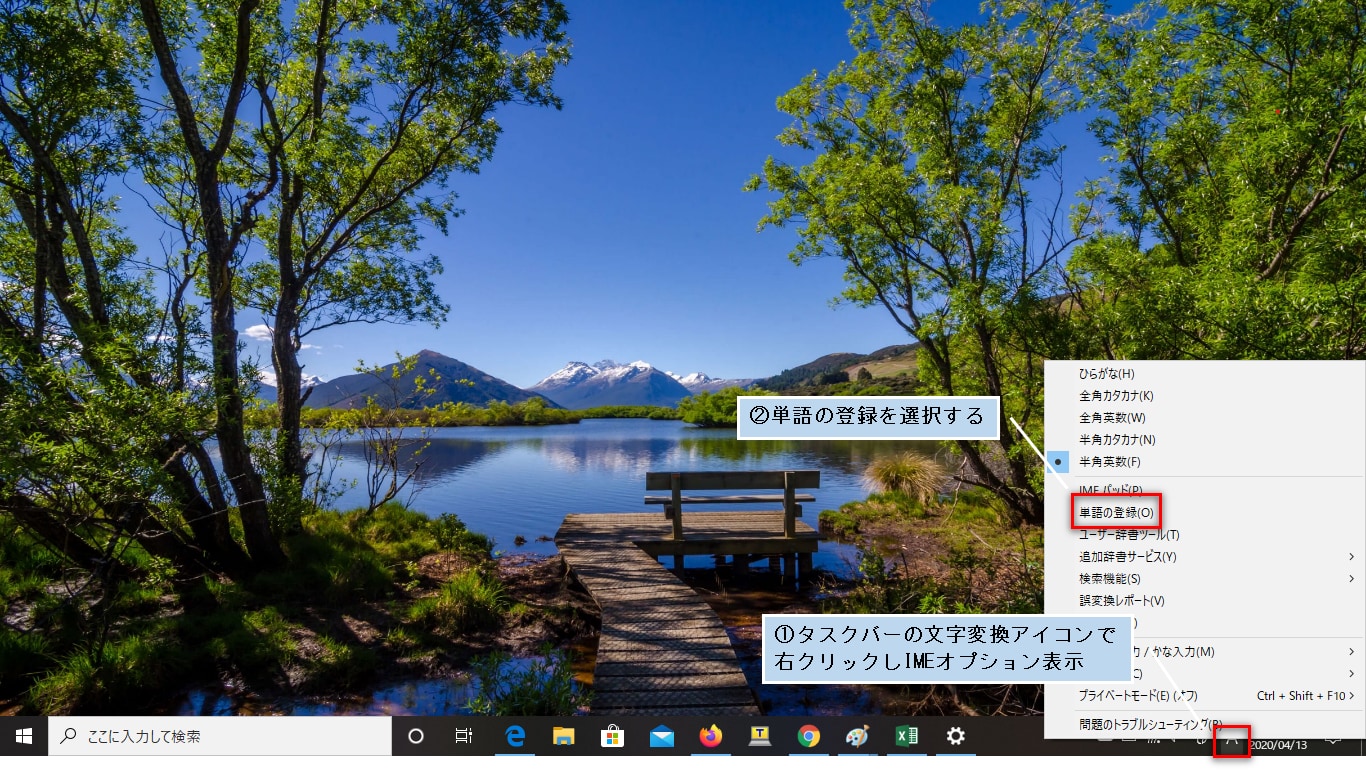
3.単語の登録にて「単語」、「よみ」を入力して登録ボタンを押下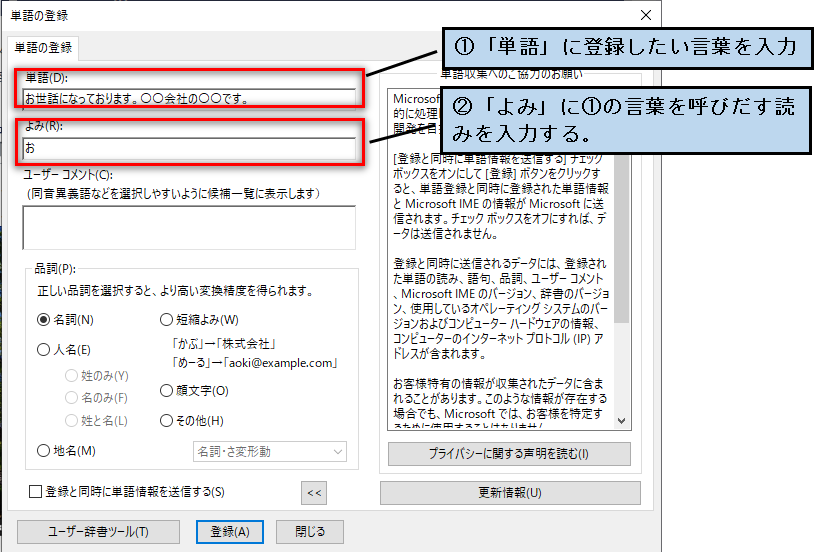
※上記サンプルの場合はでは、移行で「お」を入力して変換をすると、自動的に「お世話になっております。〇〇会社の〇〇です。」が表示される形となる。
まとめ
いかがでしたでしょうか。簡単に始められるものから、少し習熟が必要なものもありますが、これらだけでも身に着けると格段に仕事効率が向上します。それだけでなく、社内でできる人という印象付けにもなり、社内評価向上の要素ともなります。是非、スキル向上の一助となれば幸いです。



コメント