iphoneのバックアップ環境を改善するため、色々と検討した結果、NASがベストだと言う結果に至り、その中でもSynologyが良かったので、その経緯と初回セットアップ方法についてご紹介します。
なぜNASにしたのか
前提として、写真、動画以外はほとんどクラウド上にあがっているため、iCloudの無料5GB分でカバーできると考えてました。そのため、写真、動画をメインバックアップ対象として検討しています。また、iPhone単体で完結でき、PCを起動する必要がないなどバックアップ手間が掛からないことを条件として考えました。
まずはiCloudを検討しました。ここは早々に却下。単純に毎月のコストが高いためです。200GBの次が2TBってどうゆうサービスだよ笑
お次はAmazon Photos、Googleフォトの他社クラウド。これも毎月コストが掛かる以外にNASであれば、他端末のバックアップ用途にも利用可能と使える幅が広いため却下。
次に外付けHDD。かなり悩みましたが、バックアップのたびにPCを起動してiTunes経由するというのが手間のため、却下。
次はLightning直結タイプUSB。これだとPC起動不要な上、データ転送速度も最も早いため良いなと考えたのですが、手動でバックアップしなければならないのが面倒なため却下。
(20240328追記)
iPhone15からLightningではなくType-Cが搭載されました。互換性が高くなったため下記商品のように多数のバックアップ製品が利用可能です。手動アップロードが問題ない方はこちらの選択しもアリだと思います。
最後にNAS。NASはPCの起動が不要。写真、動画を自動的にアップロードする環境が作れる。ファイルなどの共有も可能。PCのバックアップも可能。今後、購入する端末の容量をNASで補完できるため最小限のストレージで端末コストを抑えられる。以上のことから、NASが最も条件に合ったため選択しました。
Synologyとは
SynologyとはNASを専門とする台湾企業、世界的にもNASでとても有名な企業なようで、シェアもトップ3に入るようです。今回私が選択したのはそのSynologyが販売している、DS220jという型番の製品を購入しました。
なぜSynologyにしたのか
NASを選ぶ際、調べてみるとBuffalo、I-O DATA、QNAP、Synology辺りが有名だと言うのが分かりました。
もう少し掘り下げて調べてみると、Buffalo、I-O DATAはHDDが標準で搭載されており、QNAP、Synologyは追加でHDDディスクの購入が必要とのことでした。
著者の目的であるiPhoneのバックアップ用途という部分で、iPhoneアプリ関連が充実しているほうが良いと感じており、QNAP、SynologyのほうがBuffalo、I-O Dataよりもその辺りが充実しているイメージで且つ、拡張性や機能、世界シェアが圧倒的に違うということから持っている技術力が高いことを期待し、QNAP、Synologyの2択としました。
最後の検討は単純でDS220jと同等機種のQNAP製TS-231Kと悩んだのですが、金額面で安かったDS220jを採用しました。
初期セットアップ
いざ購入し開封したものがこちら。HDDはSeagate社のIronWolfを採用。Synologyの場合にIHMというIron Wolfの正常性管理が可能な機能が利用できるということで、互換性が高いと考えてWD社のHDDではなくこちらにしました。

HDDセットアップ
次にHDDのセットアップを実施。
手順はいたって簡単で、差し込んでビス止めするだけ。
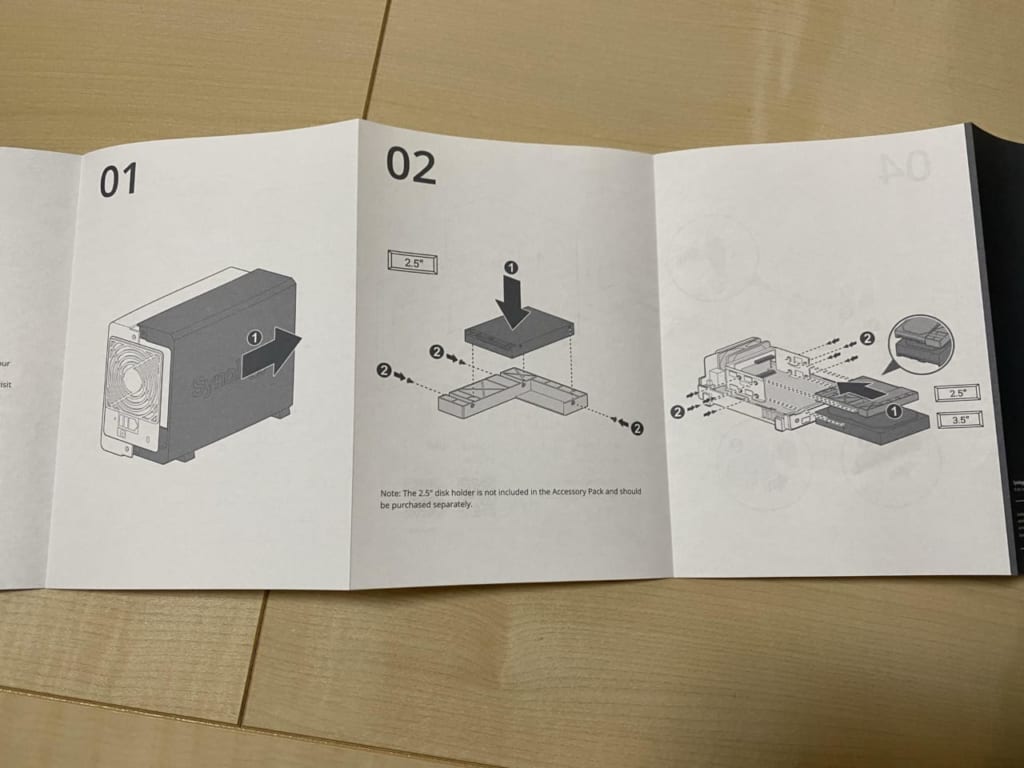
差し込み時にカチっとはならず、ウニュっという感じで入ります。

二段目も同様に設置します。著者は2TBを2本設置しました。RAID1(ミラーリング)という構成を組み、データの安全性を高める想定です。

最後に赤枠部分にもプレートを設置し、HDDを固定すれば完了です。その後、カバーを戻し、電源ケーブル、LANケーブルを繋げて電源ON。

DSMオペレーティングシステムインストール
起動後はこちらにアクセスして、設置したNASをネットワーク上から探します。その後、「接続」してDSMというSynologyNAS専用のOSをインストールしていきます。
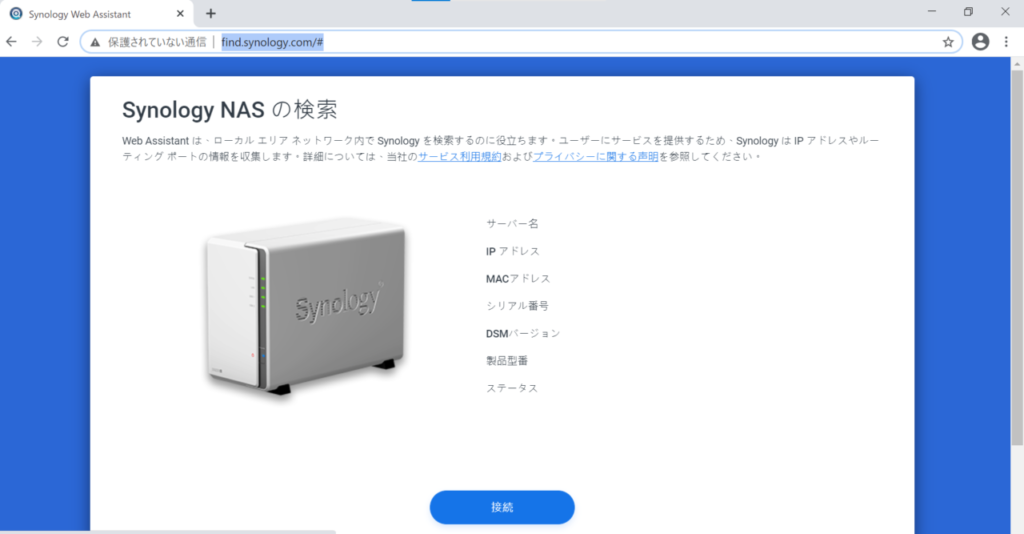
ライセンス合意書、プライバシーに関する画面で「次へ」を押下していき、設定を始めていきます。

「今すぐインストール」を選択して、DSMをインストールします。
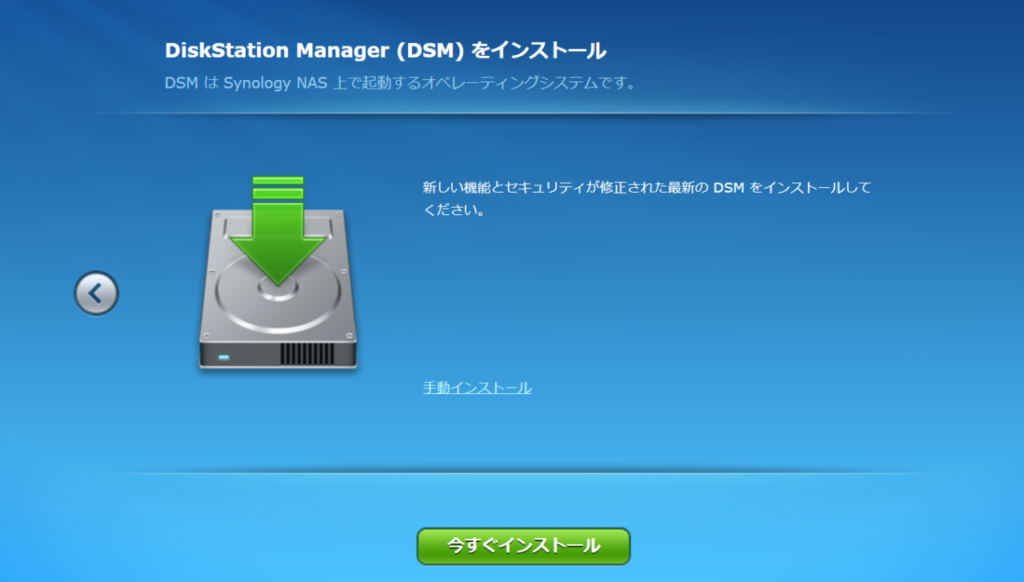
その後、HDD中身を削除します。購入したばかりなので何もデータはないと思いますが。
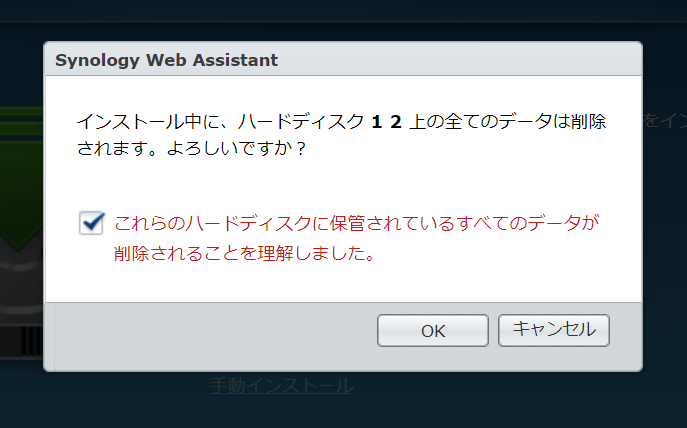
すると以下のようにインストールが始まるので少々待ちましょう。
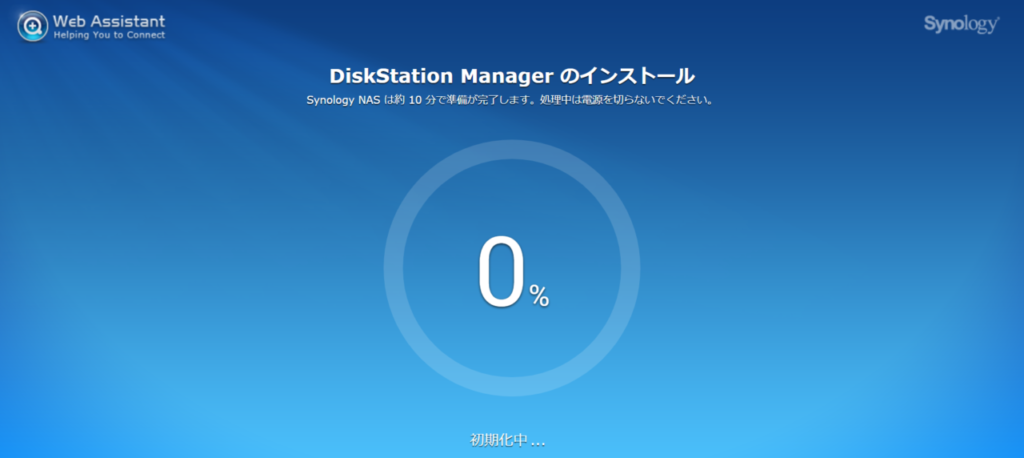
インストールが完了すると、NASの管理者ユーザが発生します。
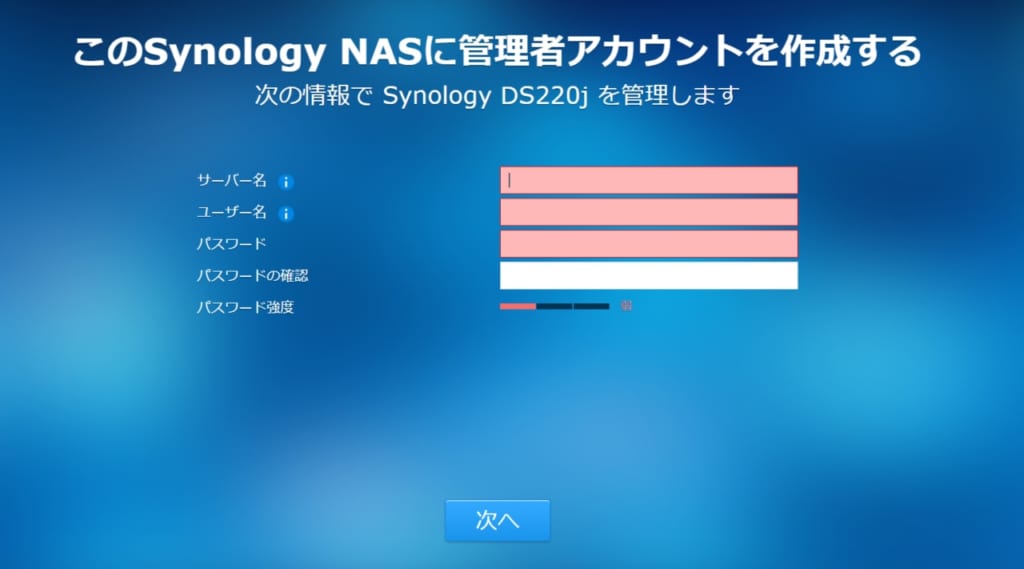
次にQuickConnectという家のWi-Fiに接続されていない、外部の環境でもNASへアクセスできるようする機能で使用するアカウントを作成します。もし、外部からのアクセスは怖いなど不要な方はスキップで良いかと思います。
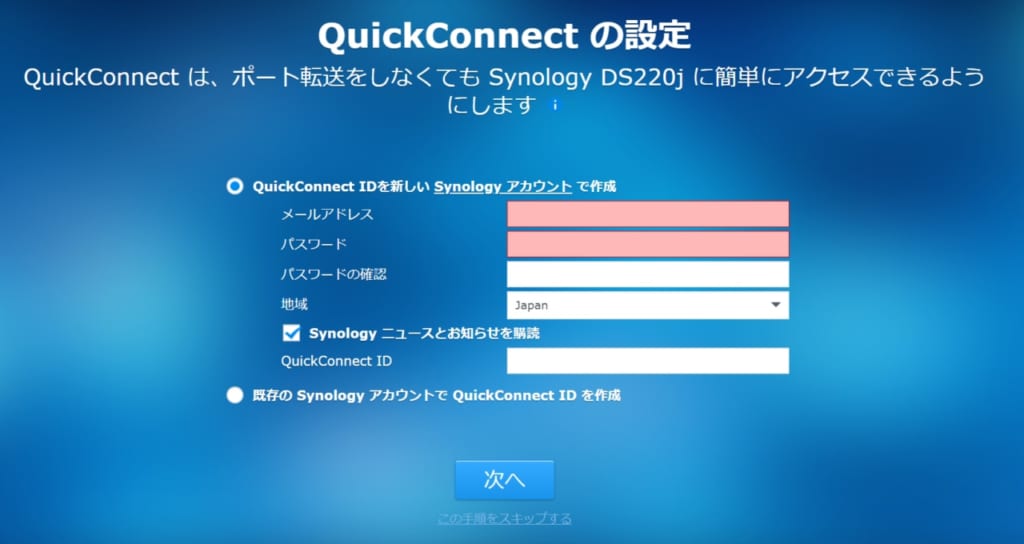
プライバシー承諾。
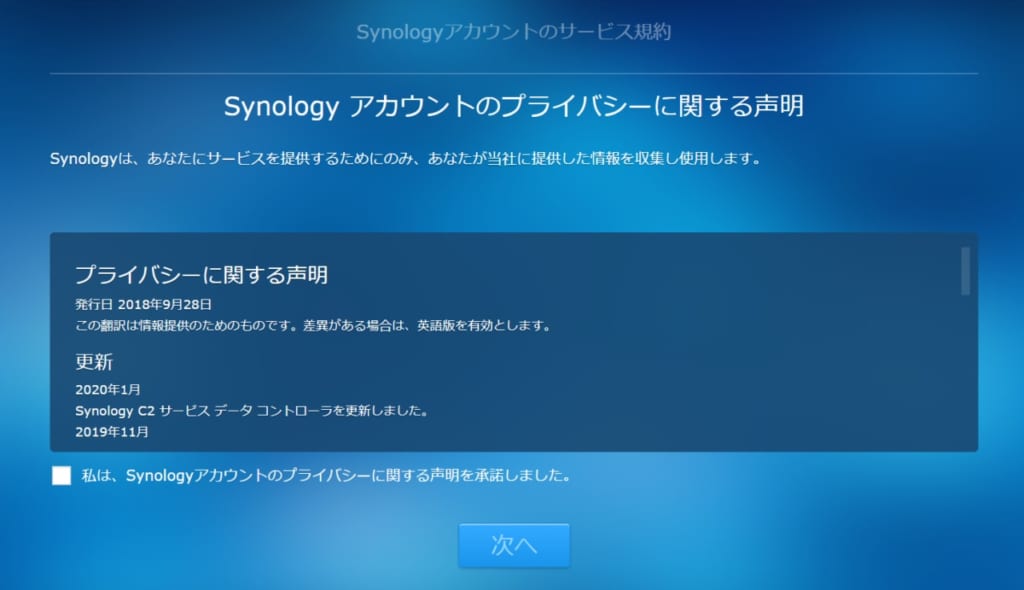
推奨アプリケーション画面で「次へ」を選択してインストール。ここも同様に不要な方はスキップしましょう。
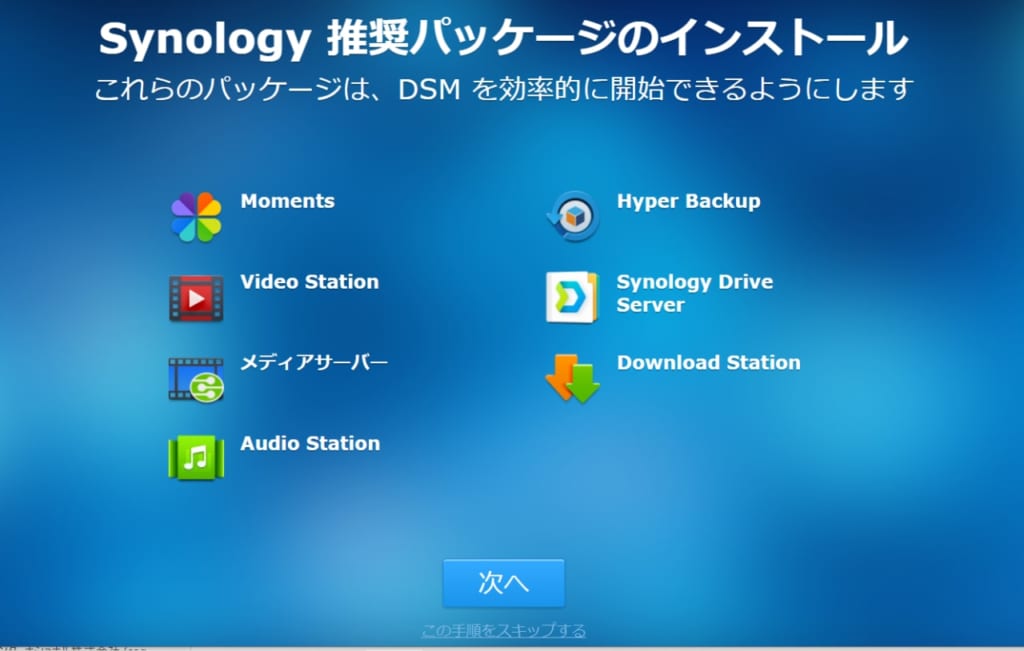
以上で設定が完了です。
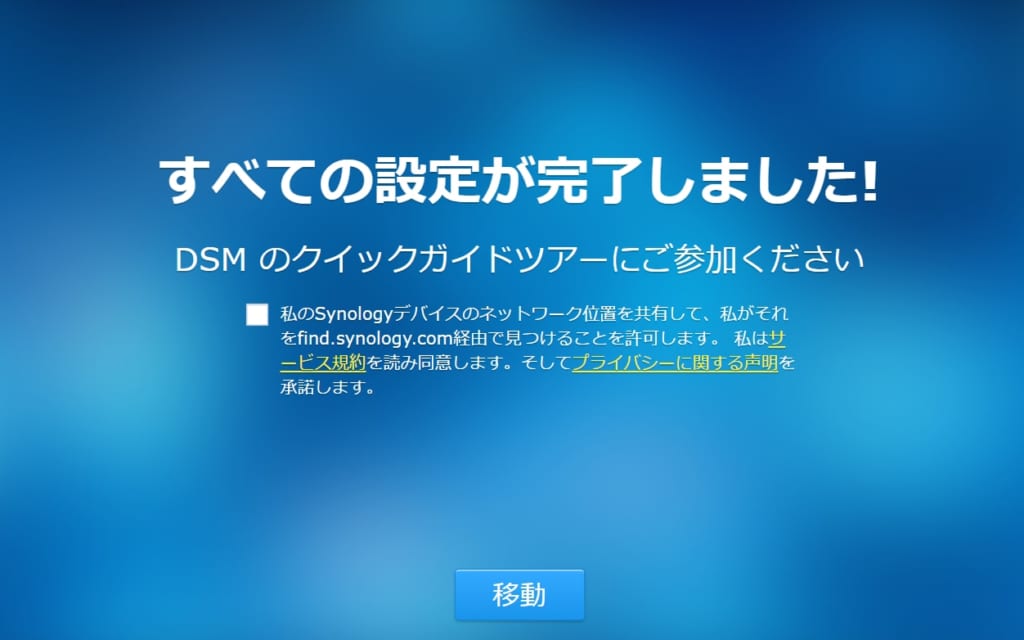
著者は追加で、QuickConnectを設定したため、ファイアウォール(外部からのアクセスを制御できるもの)の設定とDoS保護(過剰な負荷を与える攻撃を保護するもの)の設定を入れました。コントロールパネル簡単に設定が可能です。これはQuickConnectを利用しない方は設定不要かと思います。
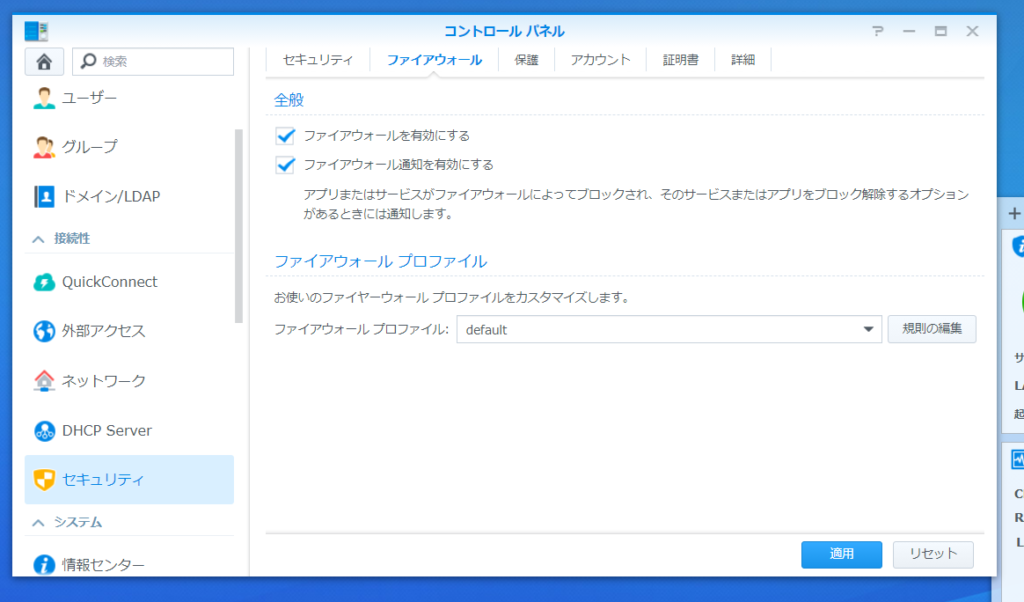
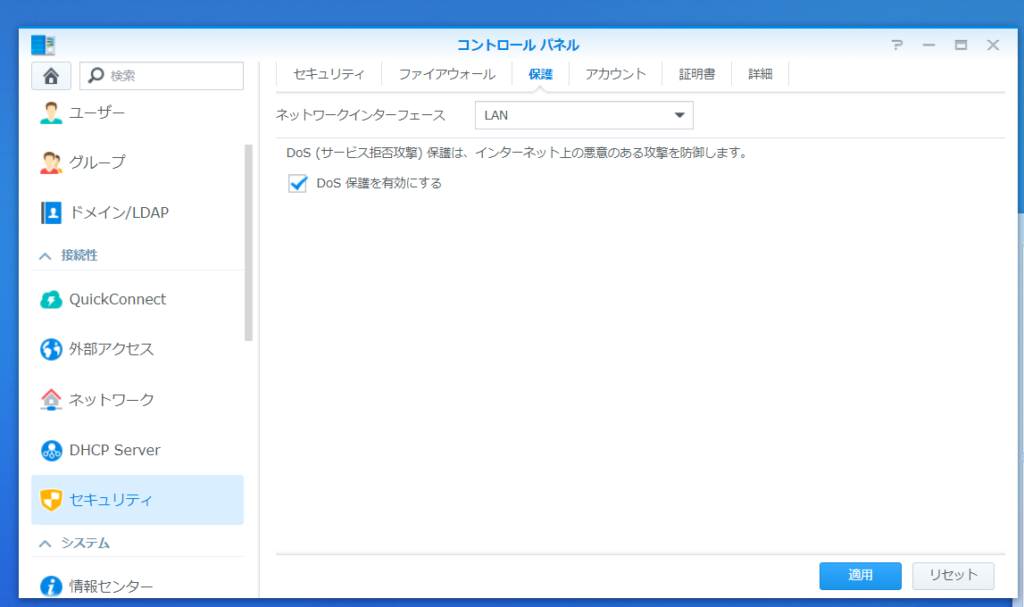
以上で、DS220jの初期セットアップが完了です。ここから、iPhoneで利用するために、便利な設定を色々としていきたいと思います。また、そのあたりの設定がまとまりましたらブログにしますので、是非、読んでみてください。ではでは。
(2021/08/03 追記)
DSM7.0へのアップデートを行いましたのでご参考ください。こちらのブログになります。
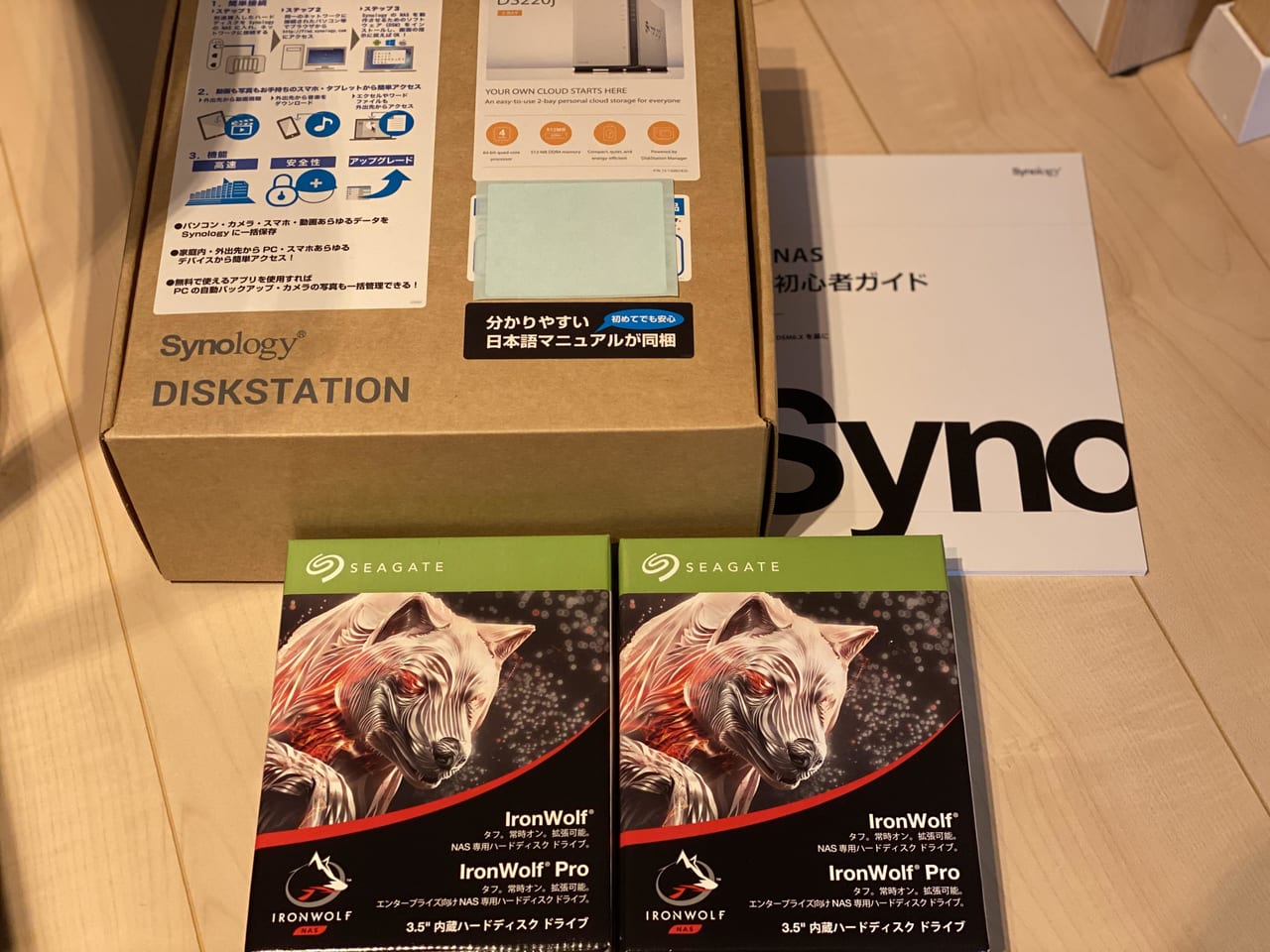








コメント
[…] 以前より自宅2Fの有線の通信が遅かったため、先日導入したNASの通信状況改善のために、無線中継器なるもが簡易的に導入できるとのことで試しに購入してみました。 […]