今回、DSM7.0(SynologyNASの独自OS)最新版が7月13日に正式リリースされたとのことで、アップデートを行ってみました。DSMの画面上からポチポチしていくだけどとても簡単に更新させることができました。著者の環境では「6.2.4-25556」からアップデートを行いました。「6.2.3-25426」、「6.2.2-24922」についても段階的にアップデートすることなく、7.0へ更新することが可能なようです。
実際の手順
まずはDSMへアクセスし「コントロールパネル」を起動します → 次に「更新と復元」を選択
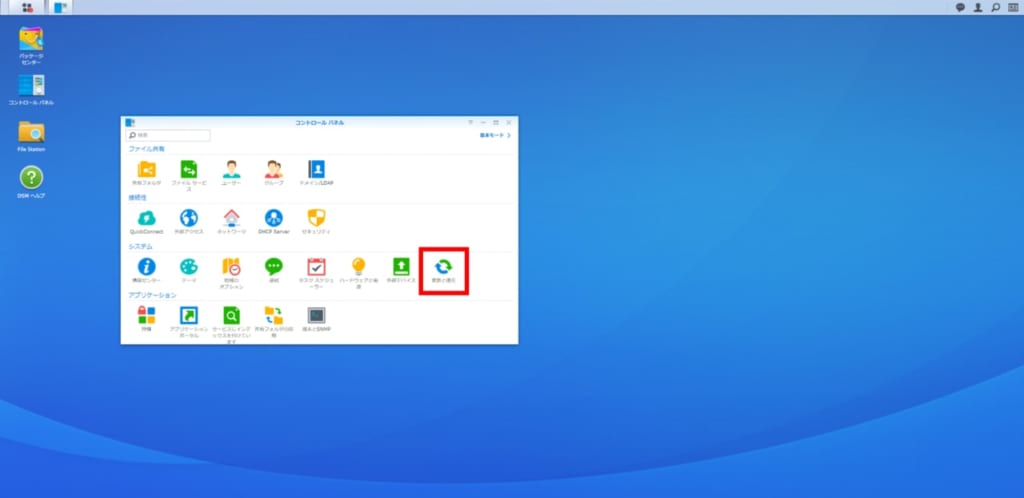
更新と復元画面が表示されたら右ペイン下部の「ダウンロード」を選択
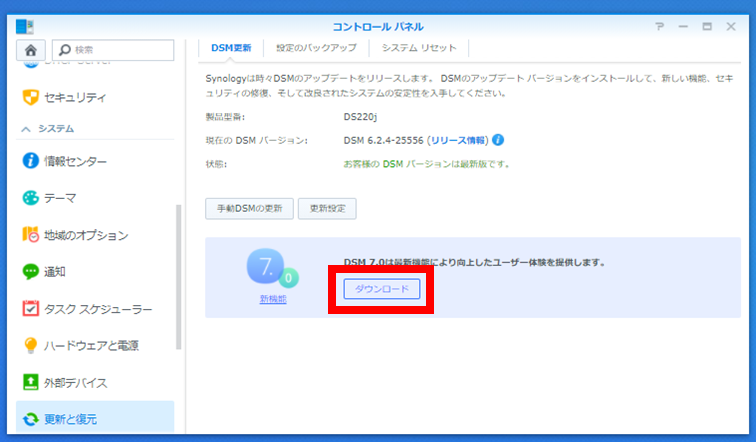
ダウンロードが開始されます
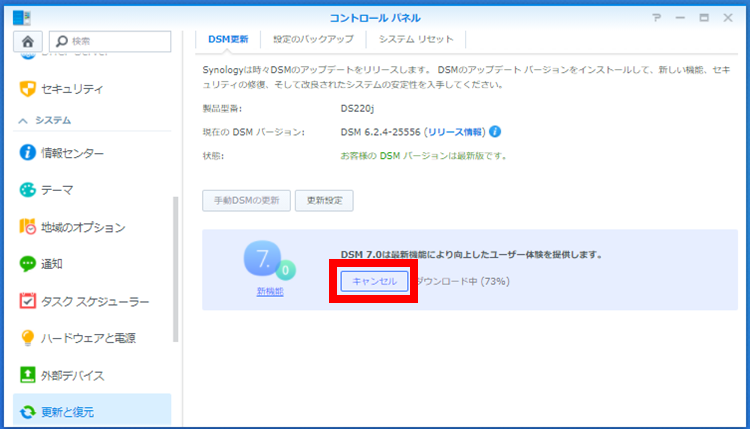
ダウンロード後に「アップグレード」が表示されるので選択
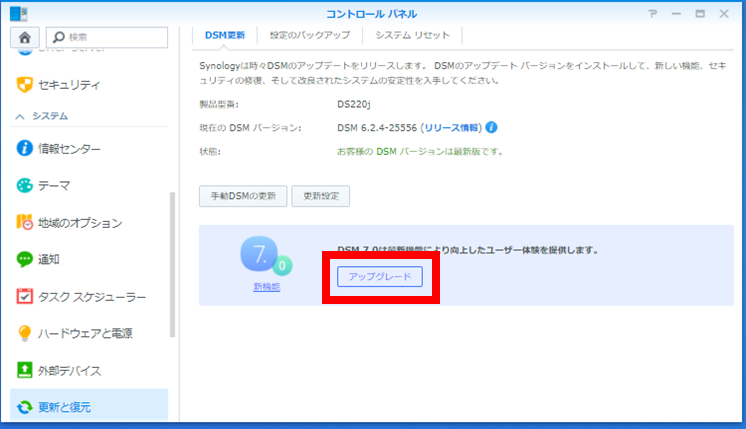
更新通知画面が表示されるので、「システムのアップデートを・・・」にチェックを入れ「次へ」選択
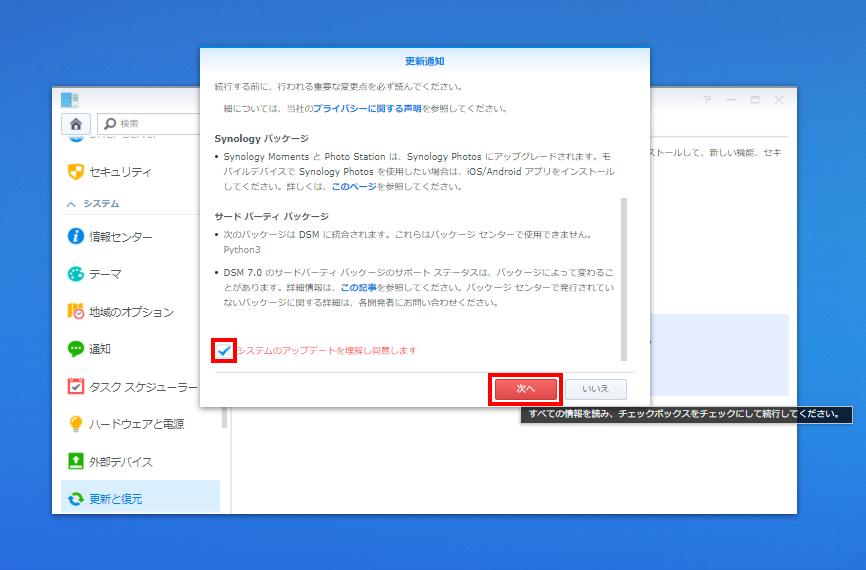
電源を切らないよう注意を促すポップアップが表示されるので「はい」を選択
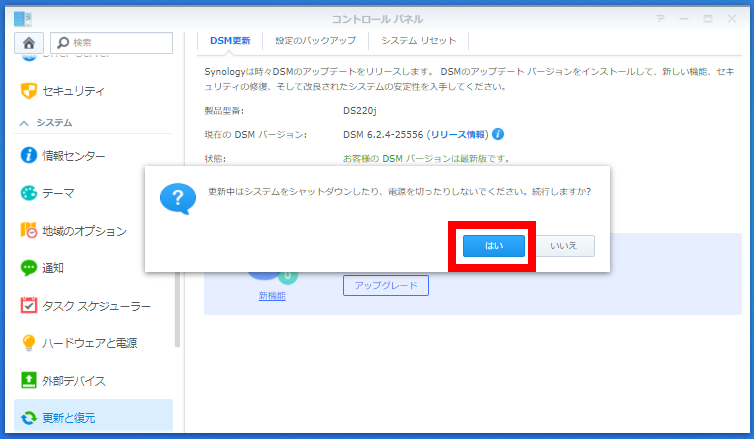
その後画面が切り替わり更新が始まります
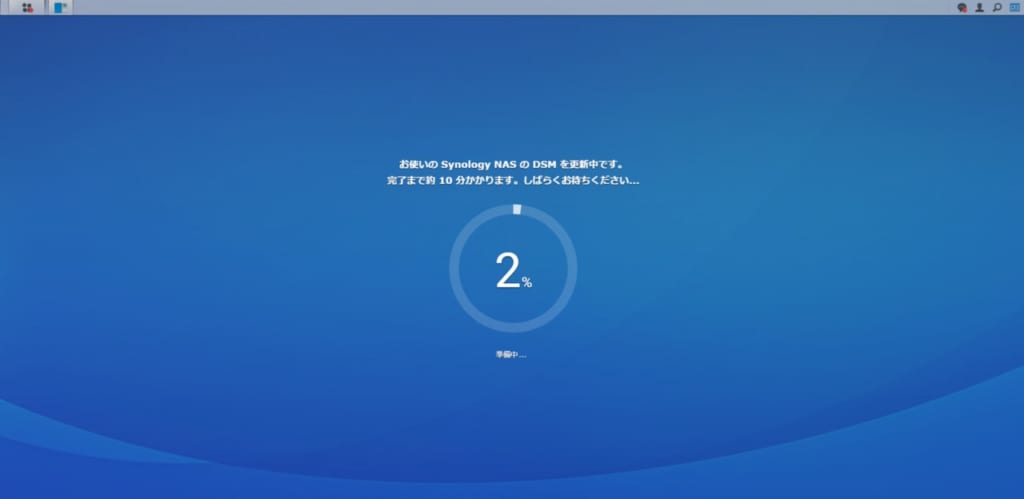
DSMのアップデート後、再起動が自動的に掛かります
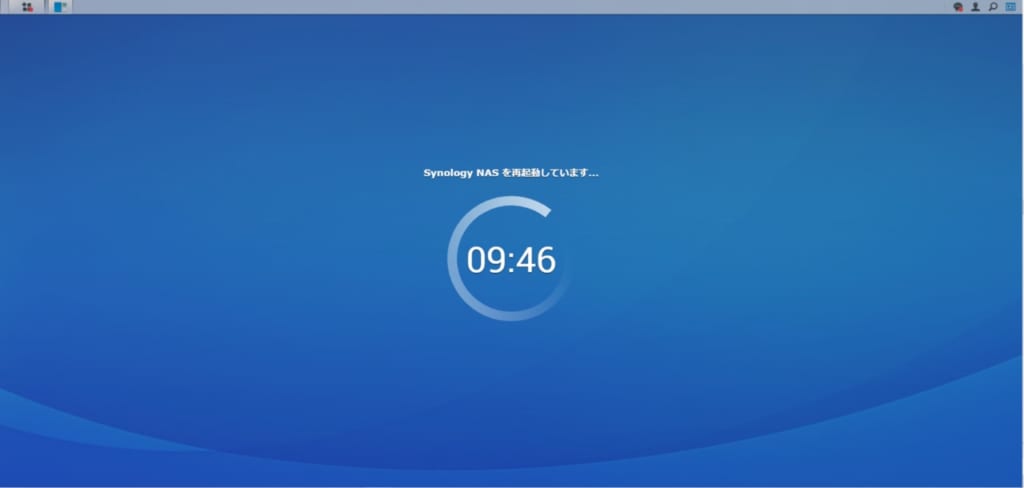
再起動後もアップデートが続きます
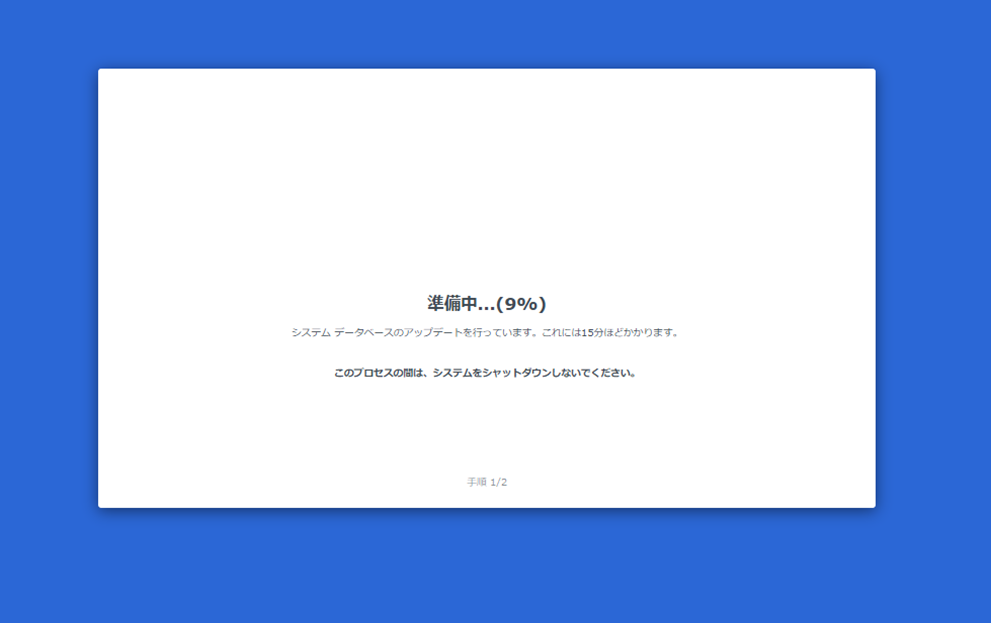
次はパッケージのアップデート
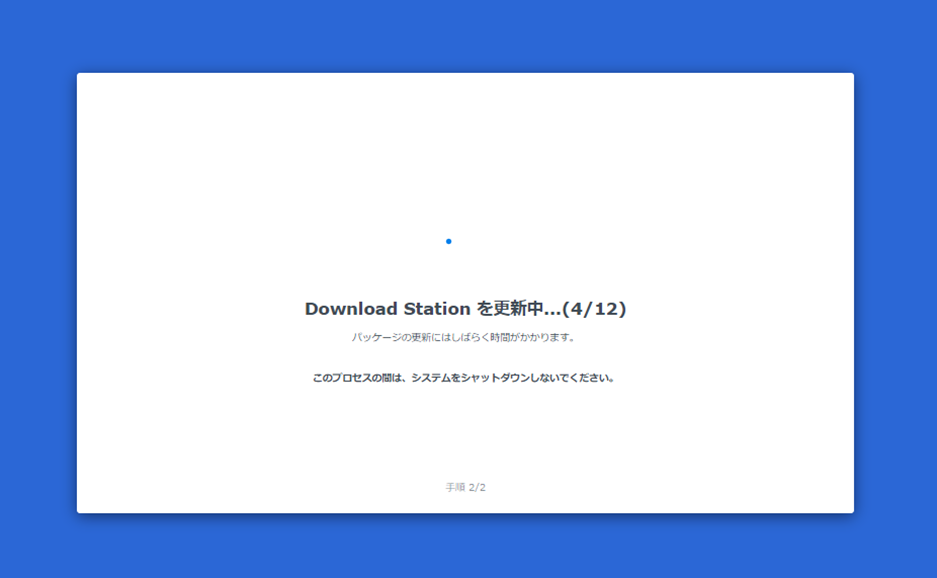
次にデータベースアップグレードが開始されます。Synology Photosへ自動的に移行が行われるようです。また、このタイミングで「DSMにサインインします」を選択することでログインすることができます。著者はサインインして先へ進めました
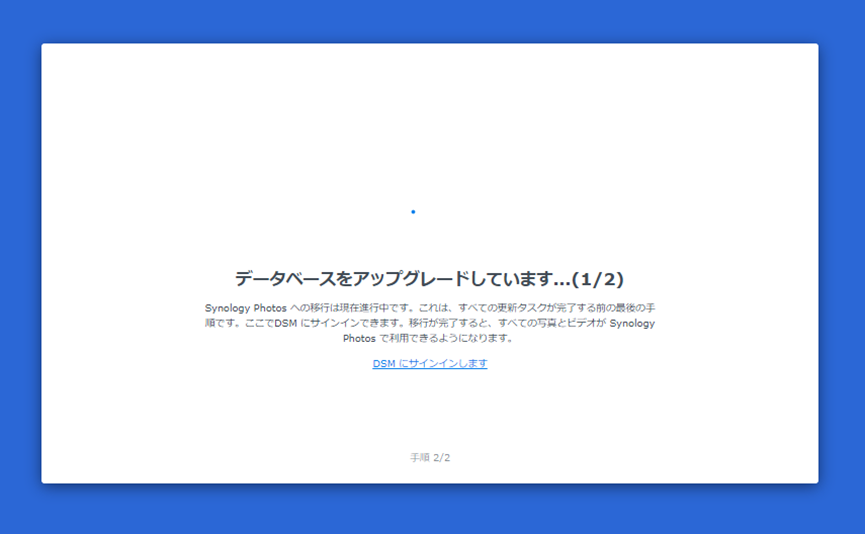
以下のとおりサインイン画面が表示されるので、従来より使用していたユーザー名/パスワードでサインインします
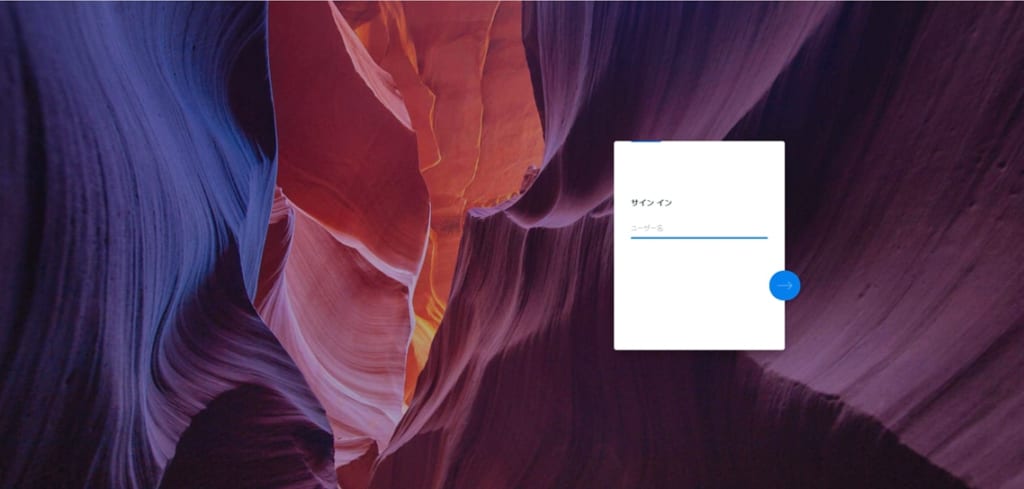
残りの移行データの更新が行われます
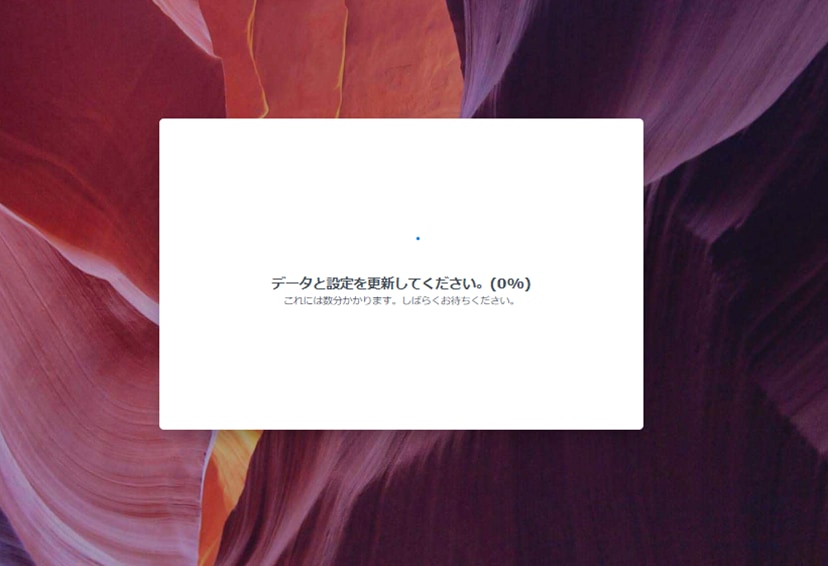
アップデート完了後、「DSM7.0の新情報」というポップアップが表示されるので「起動」を選択
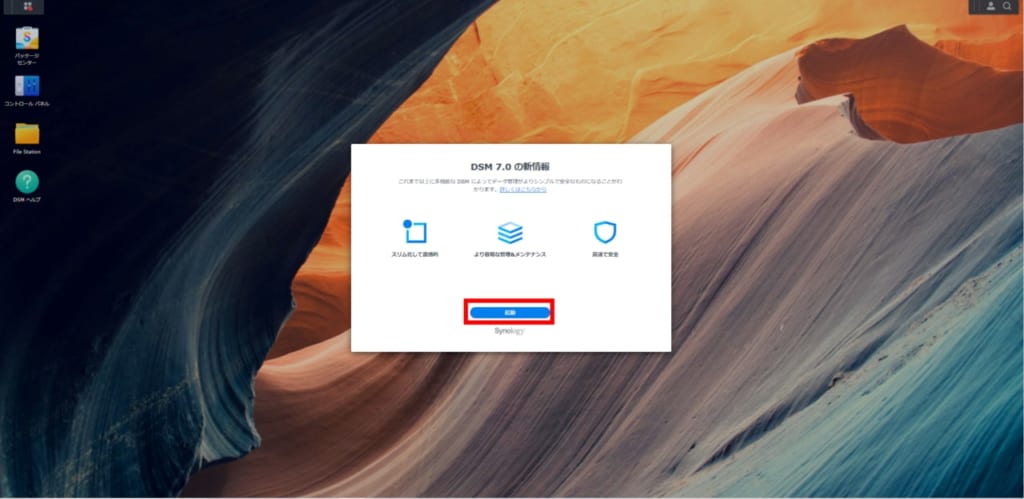
「有効にするサービスを選択」画面が表示されます。必要なサービスにチェックを入れて「適用」を選択。
サービスの選択は特に必須ではないため、不明な方はそのまま「適用」で良いかと思います。
著者は何か不具合があった場合にすぐに気付けるよう、監視と通知ができそうな「Active Insight」を有効にしました
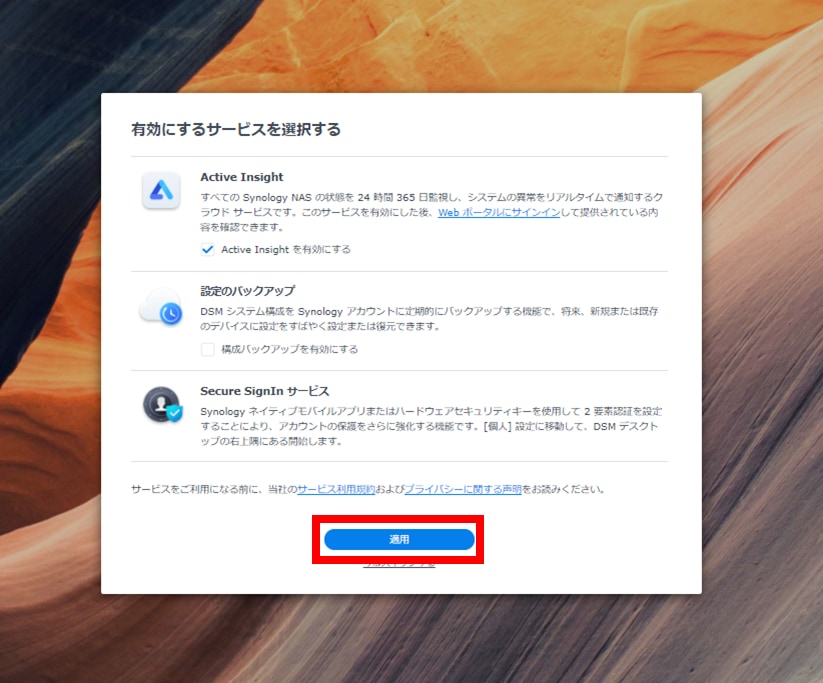
「デバイス分析」画面が表示されます。どちらの選択肢を選んでも問題ないかと思います。
もし、外部から接続されるのが少しでも嫌な方は「いいえ、結構です!」を選択するのが良いかと思います
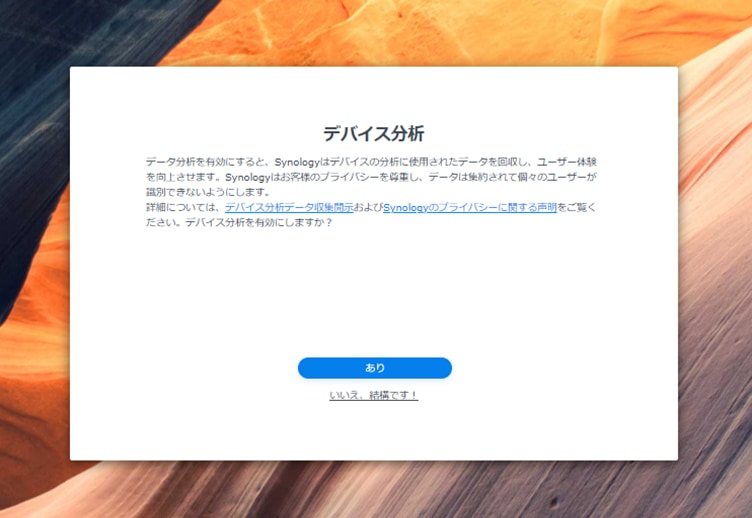
最後に
簡単ではございますが、DSM7.0へのアップデート方法を記載いたしました。
次回は「Synology Photos」をインストールしてみたいと思います。
こちらのブログにてDS220jを購入してセットアップした際の情報も載せていますので是非よろしければ見てみてください。


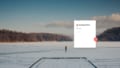
コメント
[…] DSM7.0へのアップデートを行いましたのでご参考ください。こちらのブログになります。 […]