先日購入したSynology社のNAS、DS220jでiPhoneの写真のバックアップ方法をご紹介します。
NASの設定
まずはNAS側の設定を行います。
ユーザ作成
写真の保存フォルダへアクセスさせるユーザを作成します。初期設定時に管理者ユーザを作成していると思いますが、セキュリティの側面から、管理者ユーザを多用するのはあまりお勧めではありません。また、フォルダごとにユーザを割り当てることで、家族など複数人で利用する場合に権限のあるユーザでなければ閲覧できないなどプライバシー保持が可能です。特にセキュリティもプライバシーなども必要ない方はPhotoStationインストールから始めてください。
では、以下から具体的な手順です。
1-1.コントロールパネル起動→「ユーザー」選択→「作成」選択
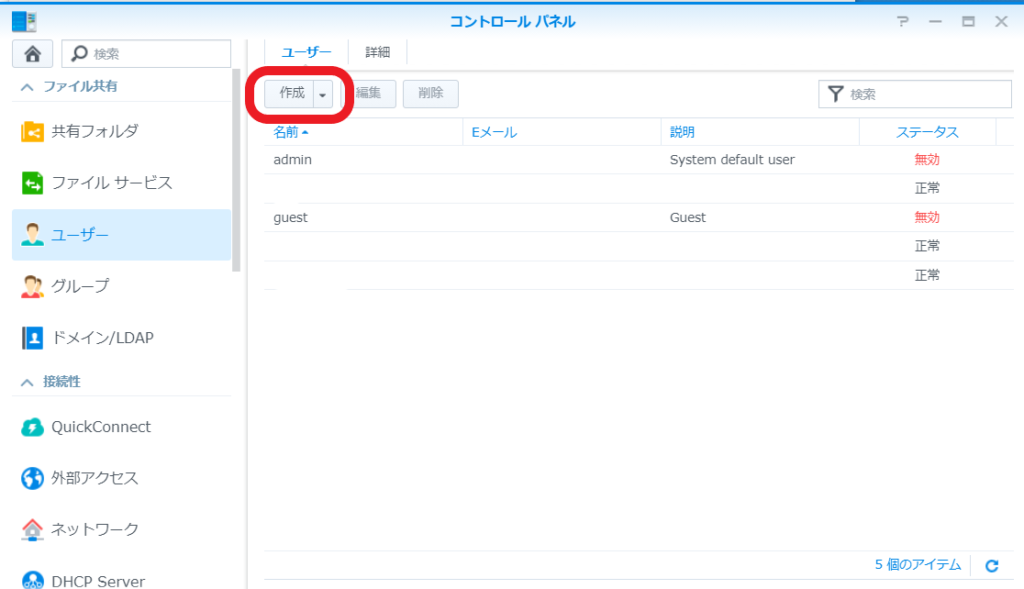
1-2.ユーザー情報を入力して「次へ」選択。
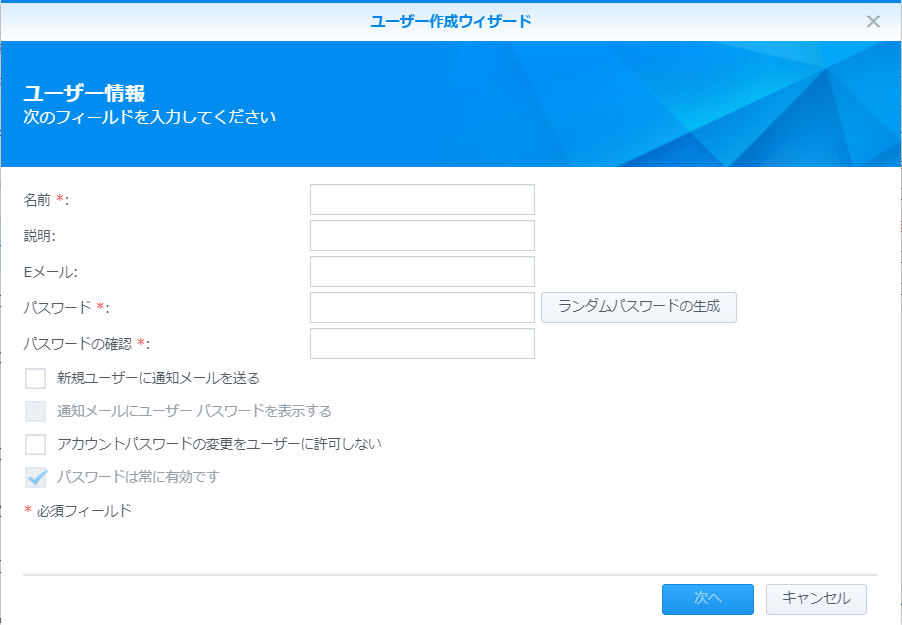
1-3.「users」を選択。
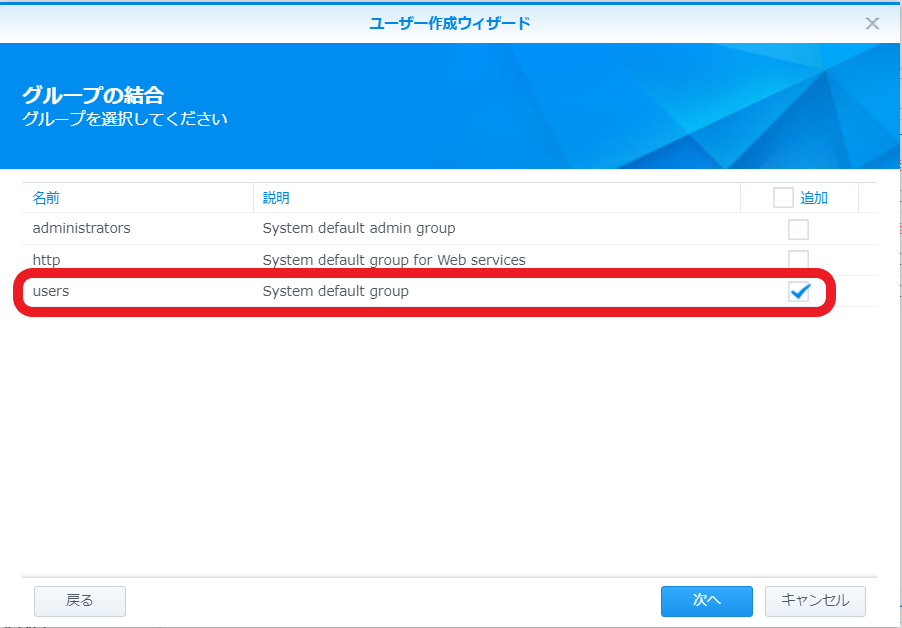
PhotoStationインストール
以降の手順では写真管理用のアプリ「PhotoStation」のインストール手順です。
パッケージセンターを起動して、検索欄に「photo」と入力。「インストール」を選択します。
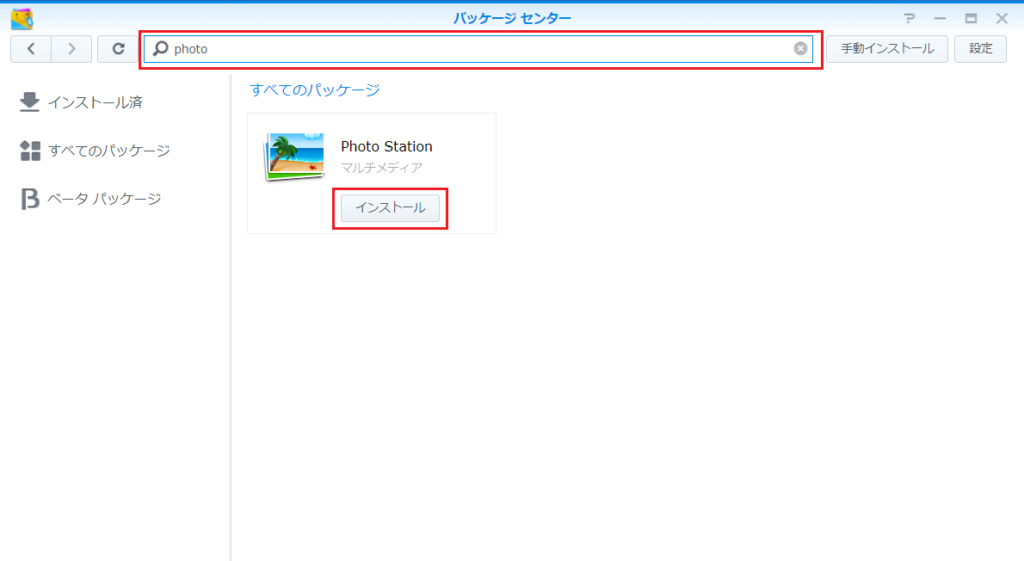
「はい」を選択します。
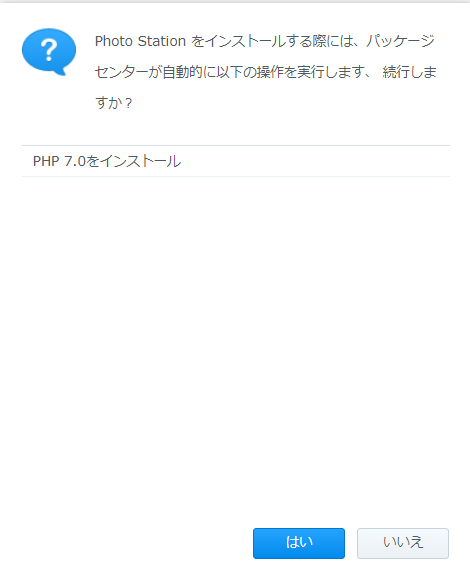
こちらの表示のツールはパソコン用(今回はiPhoneの画像バックアップが目的)なのでそのまま「OK」を選択します。
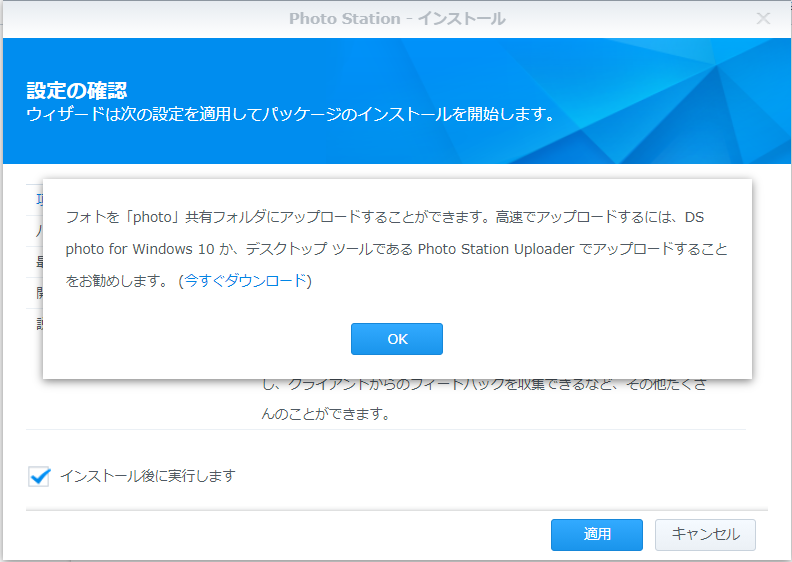
追加後にパッケージセンターが表示されるので「開く」を選択します。
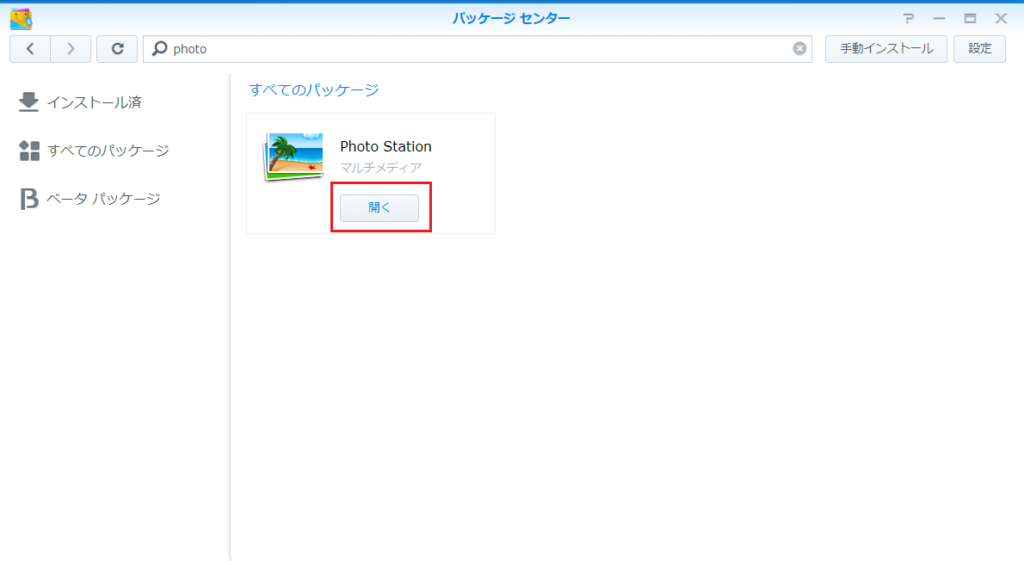
ブラウザ上で以下のようにPHOTO STATION6のトップ画面が起動します。「追加」を選択してアルバムを作成しましょう。
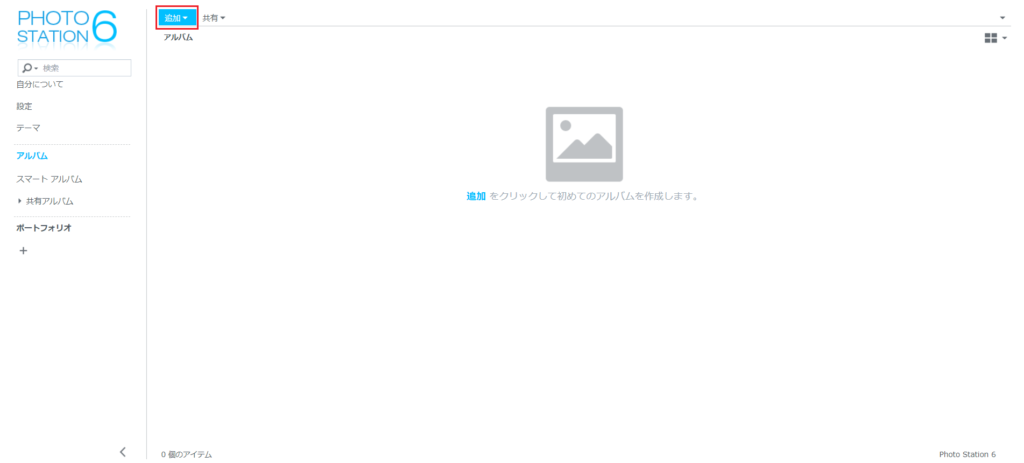
フォルダ名を入力後、「権限の割り当て」を選択しファルダへのアクセス権限を設定します。
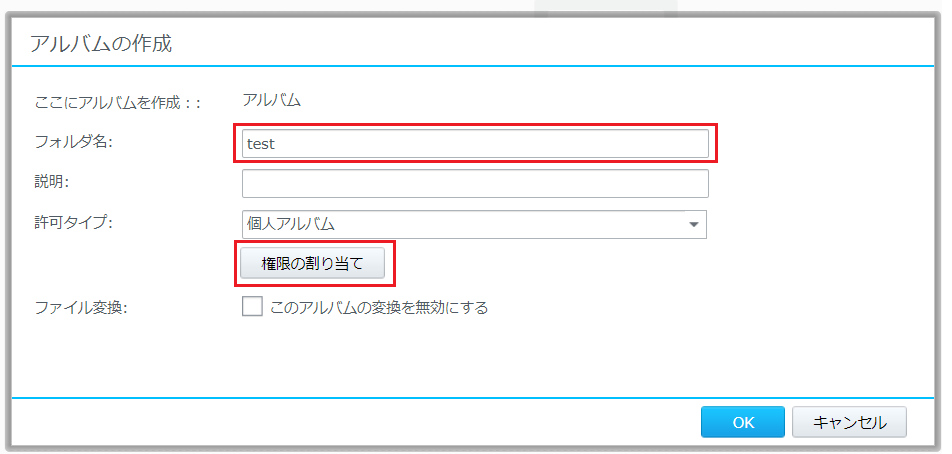
権限付与する対象のユーザー行の「参照」、「アップロード」、「管理」へチェックを入れます。
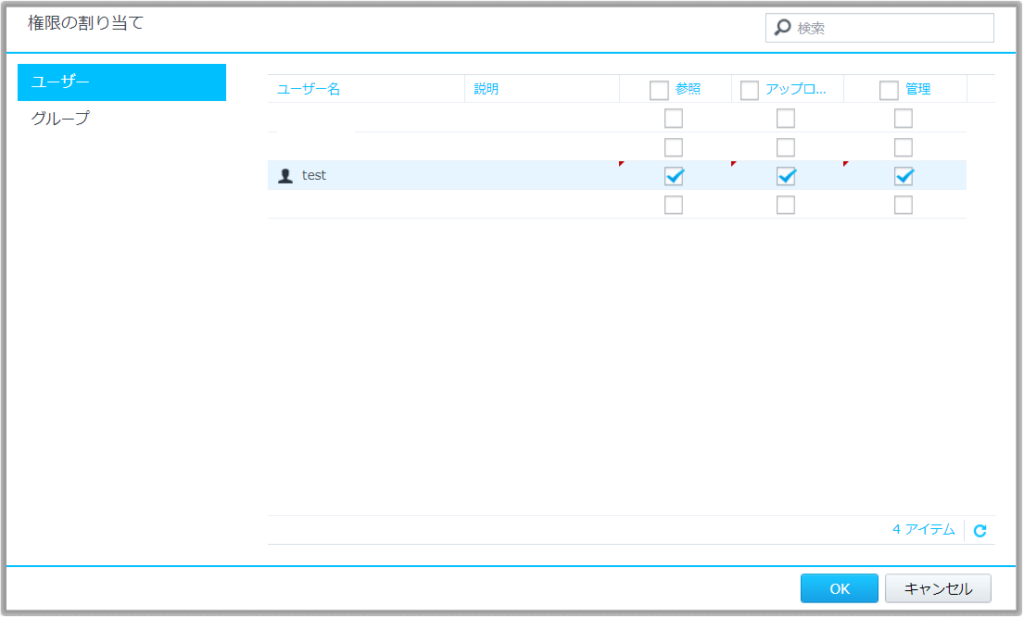
以上でNAS側の設定は完了です。
iPhoneの設定
AppStoreより「DS Photo」アプリをインストール
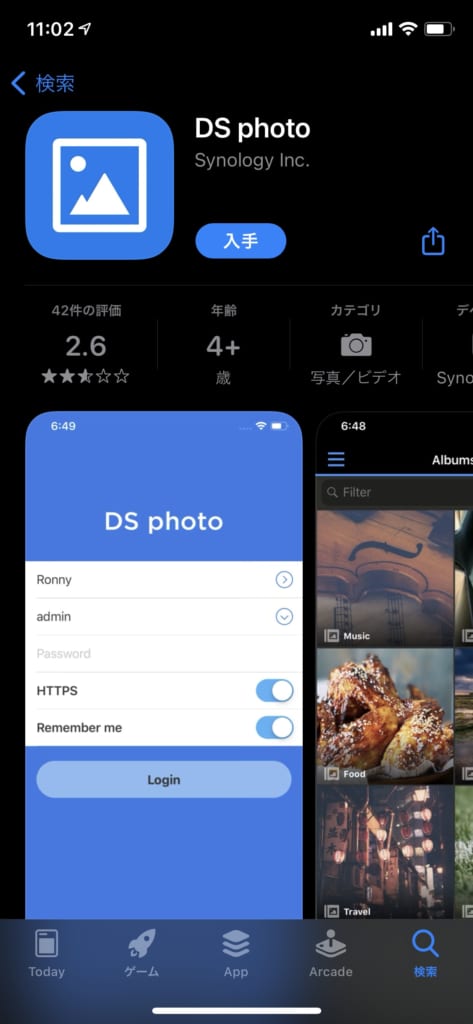
DS Photoアプリにログインします。アドレス情報は欄の右側 ">"マークを選択すると、ネットワーク上のSynologyを検索してくれ、検索結果を選択することで自動入力可能です。
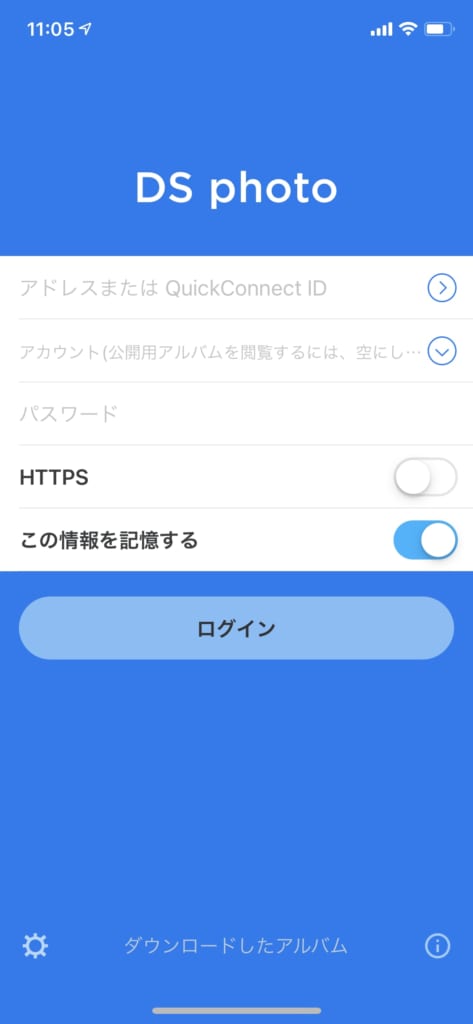
ログイン後、左上の"三"マークを選択してメニューを表示します。
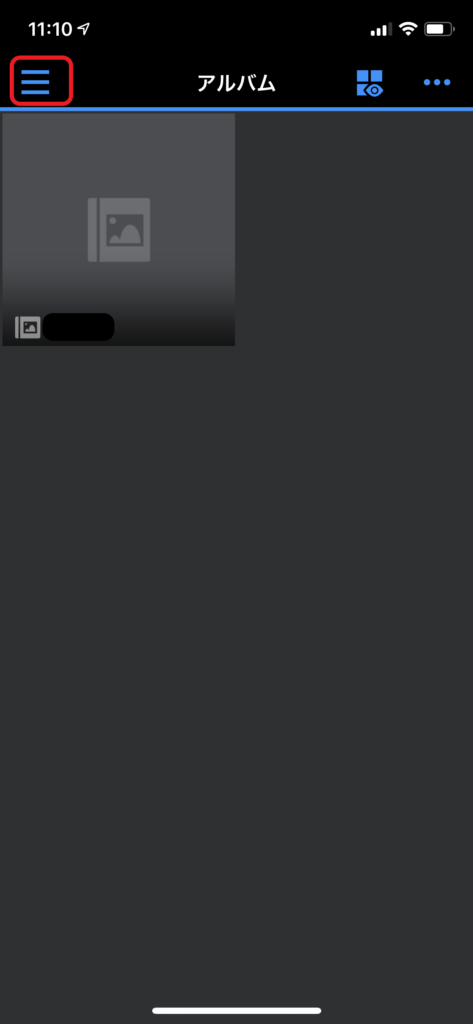
「画像バックアップ」を選択します。
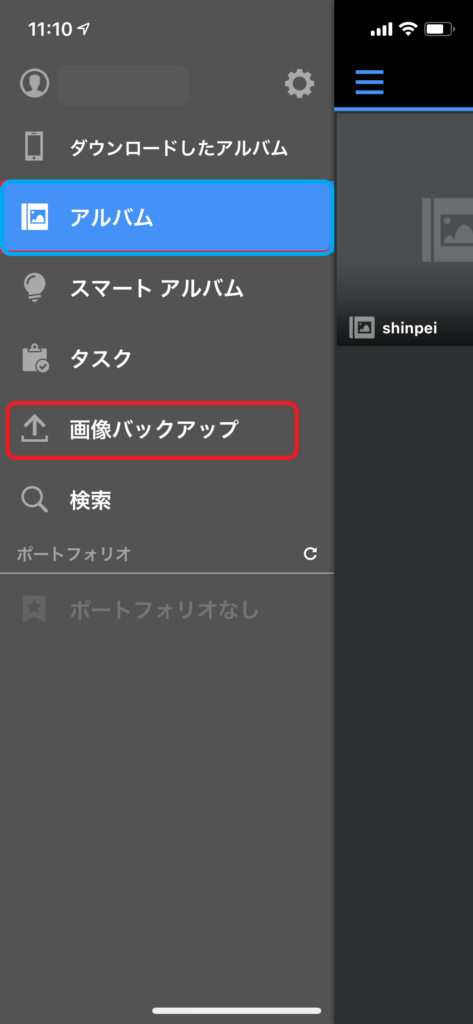
バックアップルールを「すべての画像のバックアップ」選択し、「アルバムを選択」を選択
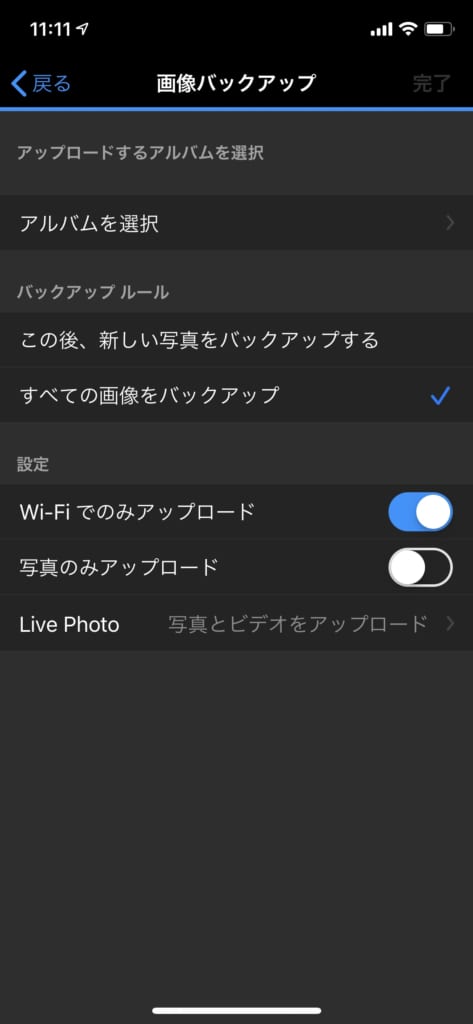
作成したアルバムを選択して「完了」を選択します。
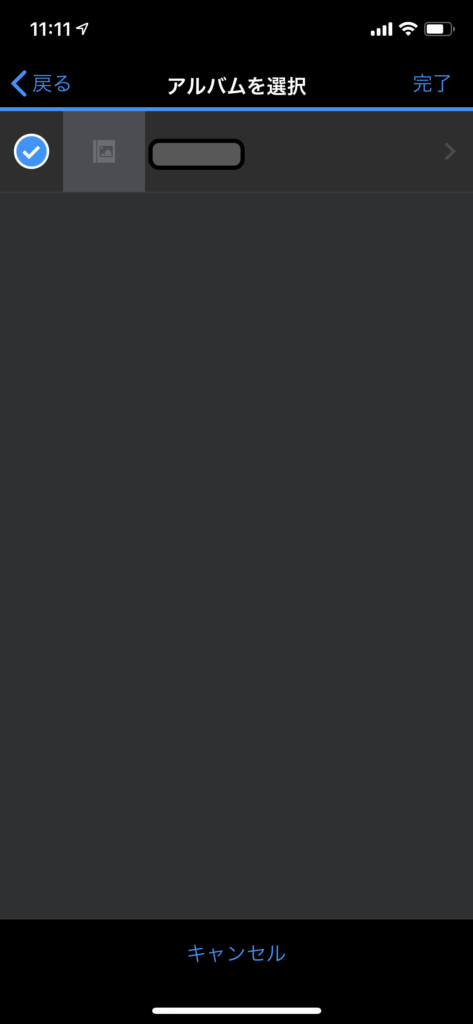
geofenceというBluethoothが届く圏内に入ったらバックアップするというものですが、今回は「なし」を選択します。
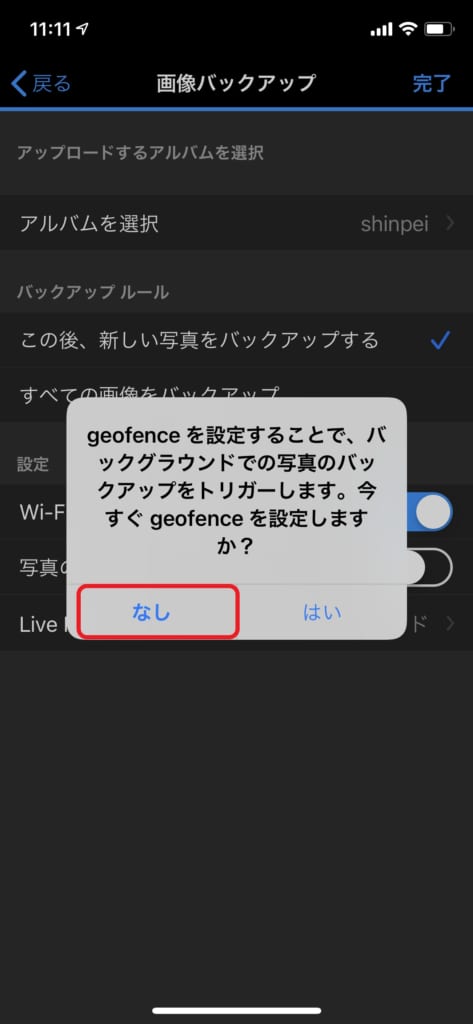
「すべての写真へのアクセスを許可」を選択します。
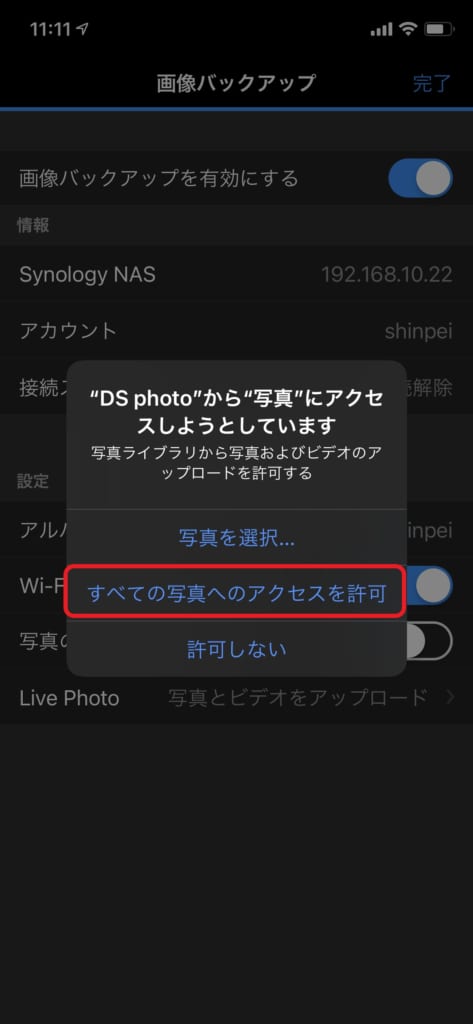
その後、写真のバックアップが始まります。バックアップ中はアプリを起動したままのほうが良いです。別のアプリを起動してバックグラウンドでアップロードもするようですが、2-3分すると止まっていました。なので、少々面倒ですが常にバックアップ画面を表示させておくことをお勧めします。
「すべてのタスクを完了しました」と表示されればバックアップ完了です。
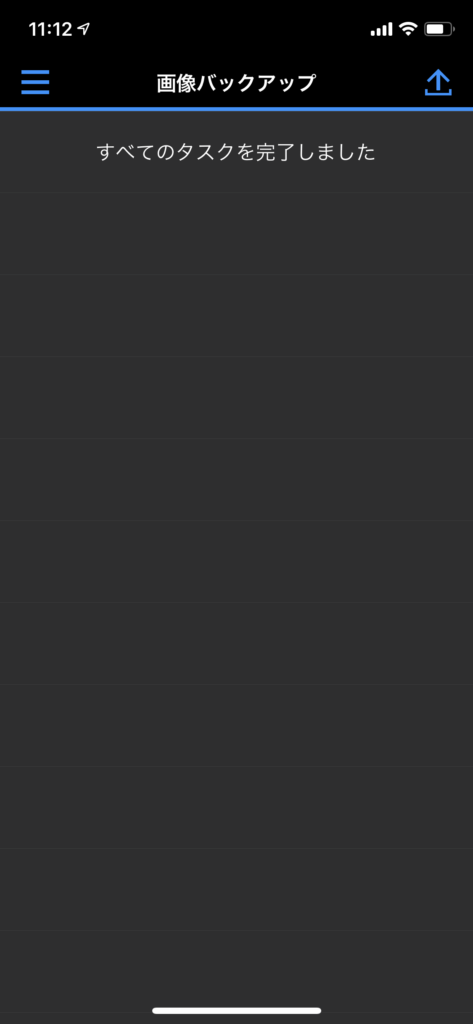
注意点
Photo Stationで動画ファイルアップロードすると、自動でアップロードしたファイルのサムネイル情報や、インデックス情報(検索は効率化する情報)を付与するのですが、この処理がとんでもなく遅い。アップロード開始から一週間たつ今でも完了しません。。どうやら、初期設定時にてんこ盛りで入ったアプリケーションが気を利かせて動いてしまうようなのと、動画はVideo Stationを利用したほうが良いといった情報がありました。この辺りは今後も調査したiPhoneおけるベストプラクティスができましたら皆様へ共有したいと思います。
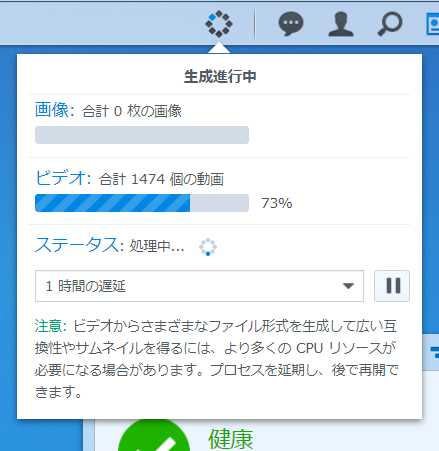
(2021/03/24 追記)
本日、ようやく動画の生成進行中が完了しました。Total1489動画ファイルの処理を完了するのになんと一か月以上を要しました。。。。。皆様、くれぐれもDS Photoでの動画管理はやめたほうが良いです。。処理完了後は、今まで遅かったログイン処理も快適に早くなりました。
(2021/04/22 追記)
その後、定期的にバックアップを行っていますが、長時間重かったのは単に初回時のデータ容量が多すぎたことが原因だったようです。現時点では動画ファイルを1、2ファイルアップロードする程度であれば、数分程度でメディアインデックス付けも完了しほとんどストレスではなくなりました。また、Synologyのサポートの方ともやり取りし色々と検討した結果、現状では写真、動画を管理するのは最新アプリである「Moments」が良さそうでした。ただ、こちらも初回バックアップ時はインデックス処理で長時間重くなる可能性があることご注意ください。メディアインデックス処理なんていらないという方は、処理を行はない「DS file」を利用して特定フォルダに保存するのが良いそうです。
今後、DSM7.0(Synology社独自のOS?)以降で「Synology Photos」なるものが正式(現在はベータ版)に利用可能(2021年中を予定)となるそうです。「Synology Photos」は従来からある写真・動画管理アプリの「Photo Station」と「Moments」を統合させたアプリだそうです。また、画像や動画のアップロード時にクライアント側 (モバイルデバイスなど) のリソースを使用してメディアインデックス付け (サムネイル生成) を行うため、これによりNASの負荷を軽減し、最大で従来の100倍ほど速く処理を完了できるとのことです。近々、DSM7.0へアップデートを行い、「Synology Photos」を試してみたいと思います。
※メディアインデックス付け・・・サムネイルの生成や撮影日時、動画フレーム数、再生ビットレートなどのフォーマット情報の取得や変換を行うこと
(2021/08/03 追記)
DSM7.0へのアップデートを行いましたのでご参考ください。こちらのブログになります。
(2021/09/27 追記)
Synology Photosへ移行したのでこちらも参考にどうぞ。



コメント
[…] 体感ですが早くなっている気がします。ただ、こちらの記事にて紹介したようにiPhoneの初回バックアップ時に利用する際は500個以上など多くの動画がある場合には今回検証ができていないため、以前と比べてどこまで早くなっているかは不明です。 […]