著者のNASはRAID1(ミラーリング)で組んでいますが、バックアップの指針となる321ルールを参考に、データの可用性を高めようと思い、外付けHDDへバックアップ対応を行ったのでご紹介です。
外付けHDD選定
バックアップ用途のためあまり費用をかけないことを第一に選びました。BuffaloやIOデータなど安く販売されているものがあったのですが、テレビ用など記載があった(多分使用しても問題ないですが)こと、中身のHDDは耐久性が高いものにしたかったので、HDDケースとHDDを別々に購入しました。
ケースは玄人志向のGW3.5AM-SU3G2Pを購入
タイミングよく該当製品がタイムセールになっていた、玄人志向という低価格帯のメーカであることを知っていた、デザインがシンプルという理由からこちらを選択しました。

HDDはSeagateのIronWolfを選択
IfonWolfは価格がWDなどに比べて安く、現在利用中のSynologyのNASにも搭載しており、特に不具合などの問題も無く、実績があるため選択しました。
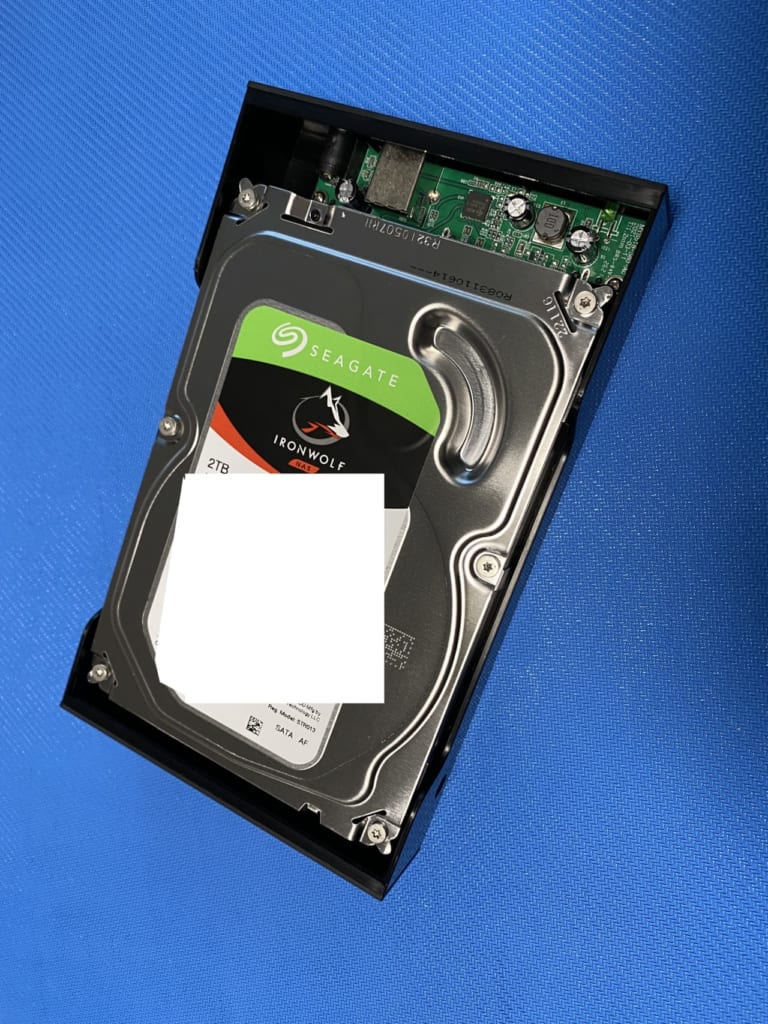
組み立てたこのような感じ。とてもシンプルでスッキリしています。


設定手順
HDDのフォーマットから、HyperBackupを利用した設定について以下にまとめていきます。HDDフォーマットはext4、FAT32であれば、Synology内で行うことも可能です。著者の場合はWindowsのみ利用のため、NTFS形式とするため、Windows標準機能でフォーマットを行いました。
HDDフォーマット
1.Windowsマーク右クリック→ディスクの管理選択
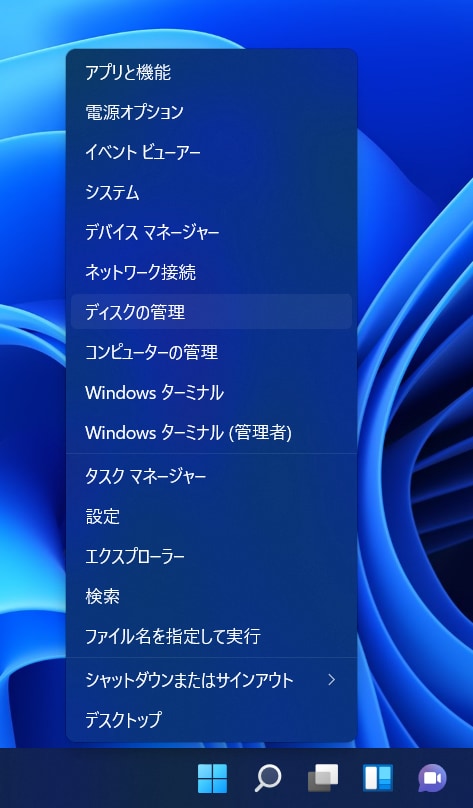
2.ディスクの初期化画面が表示されるので特に何も変更せず「OK」選択
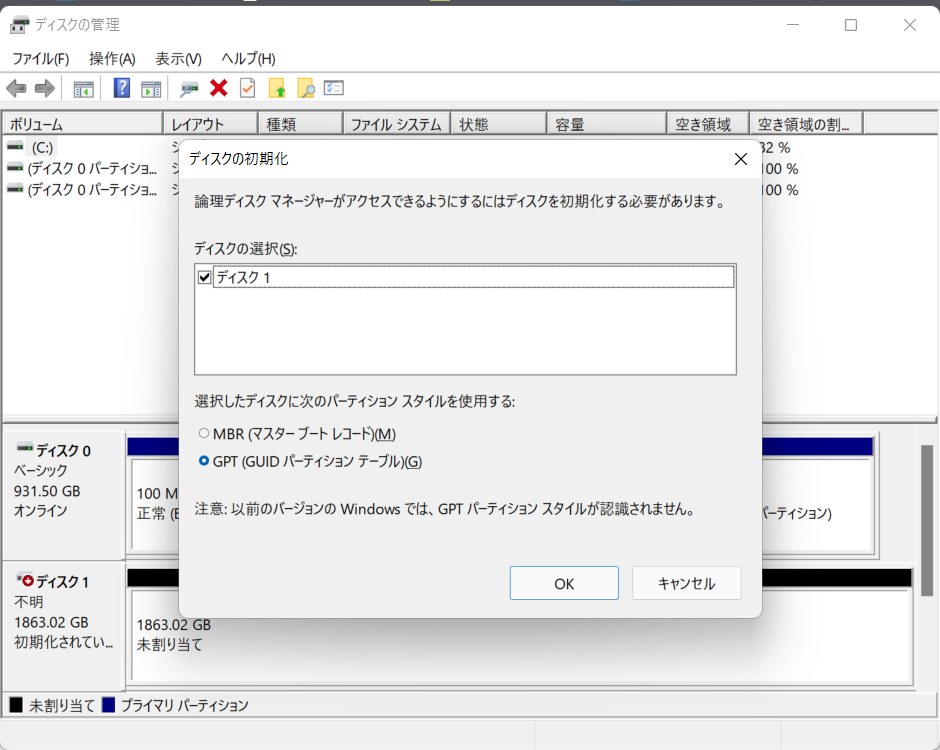
3.ディスク1の未割り当てと表示されている領域で右クリック→新しいシンプルボリュームを選択
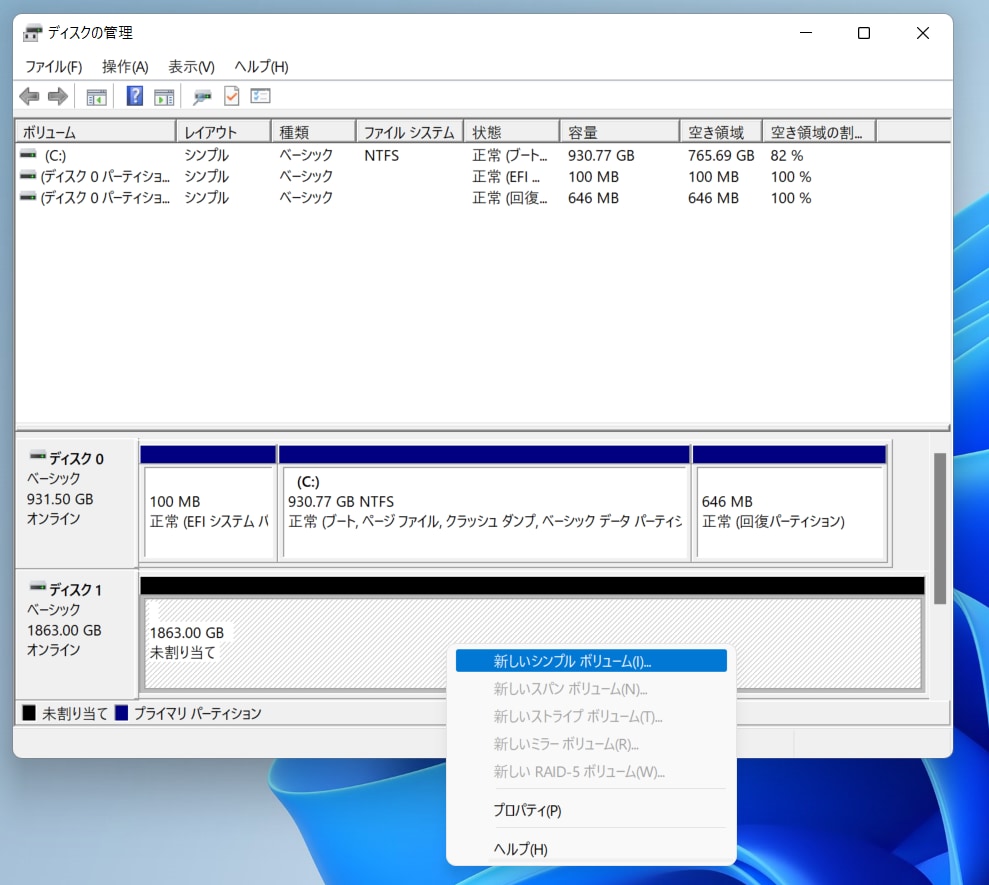
4.新しいシンプルボリュームウィザードポップアップが表示されるので、「次へ」を選択
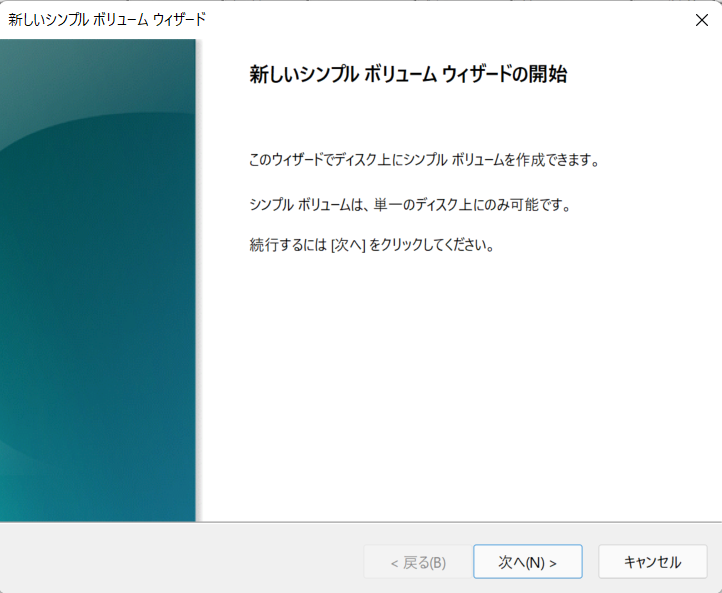
5.シンプルボリュームサイズが最大ディスク領域になっていることを確認して「次へ」を選択
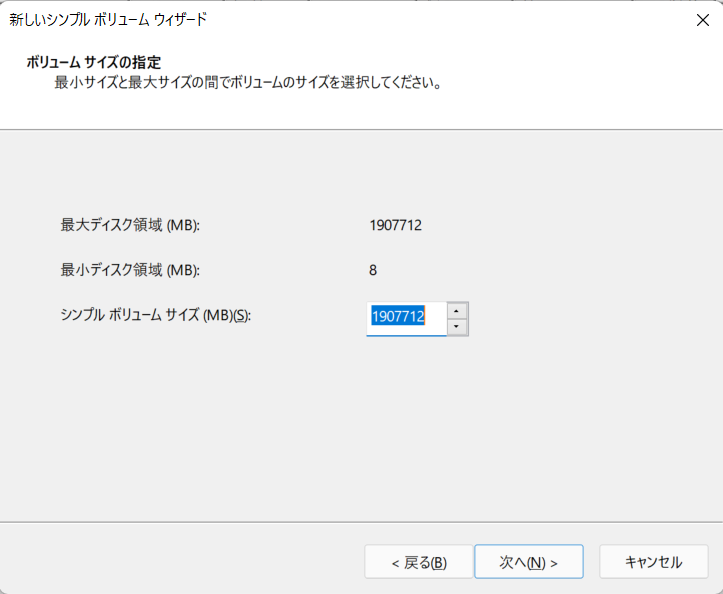
6.ドライブ文字またはドライブパスを割り当てないを選択して次へ
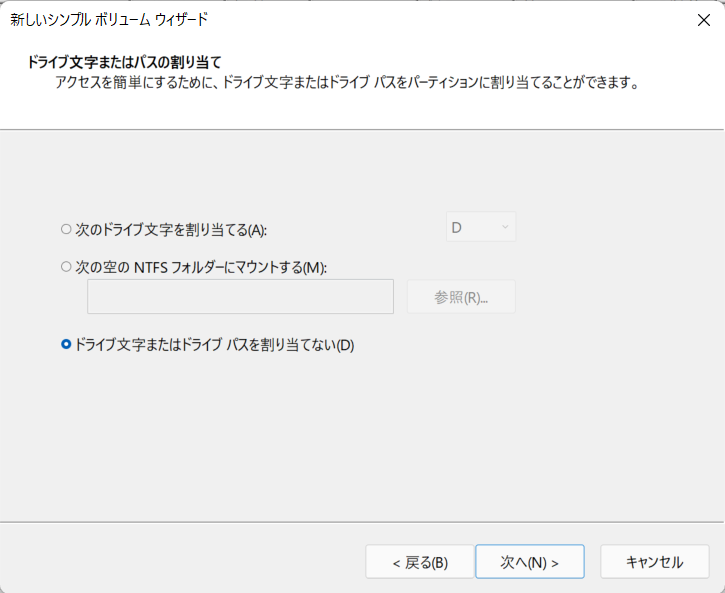
7.以下設定で次へ
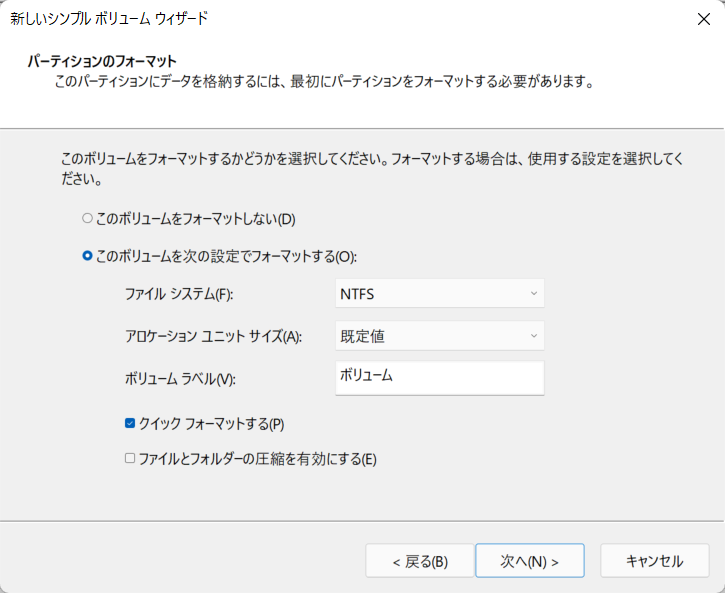
8.完了選択
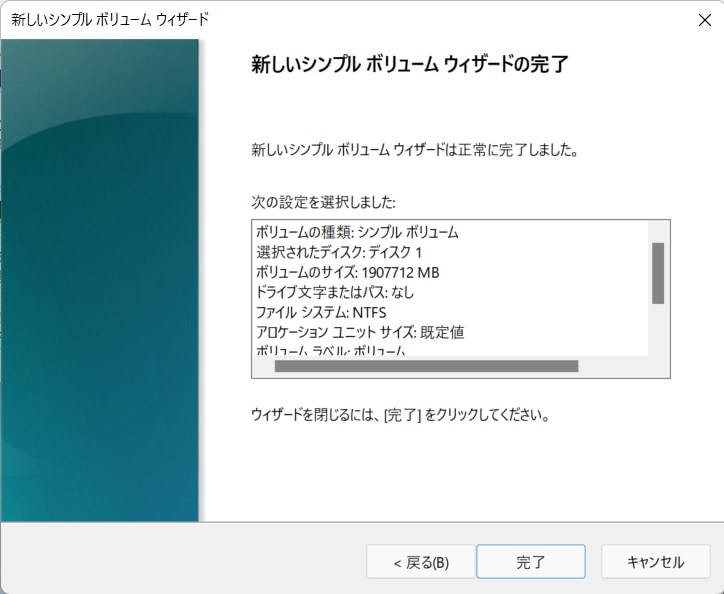
9.正常と表示されればフォーマット完了です
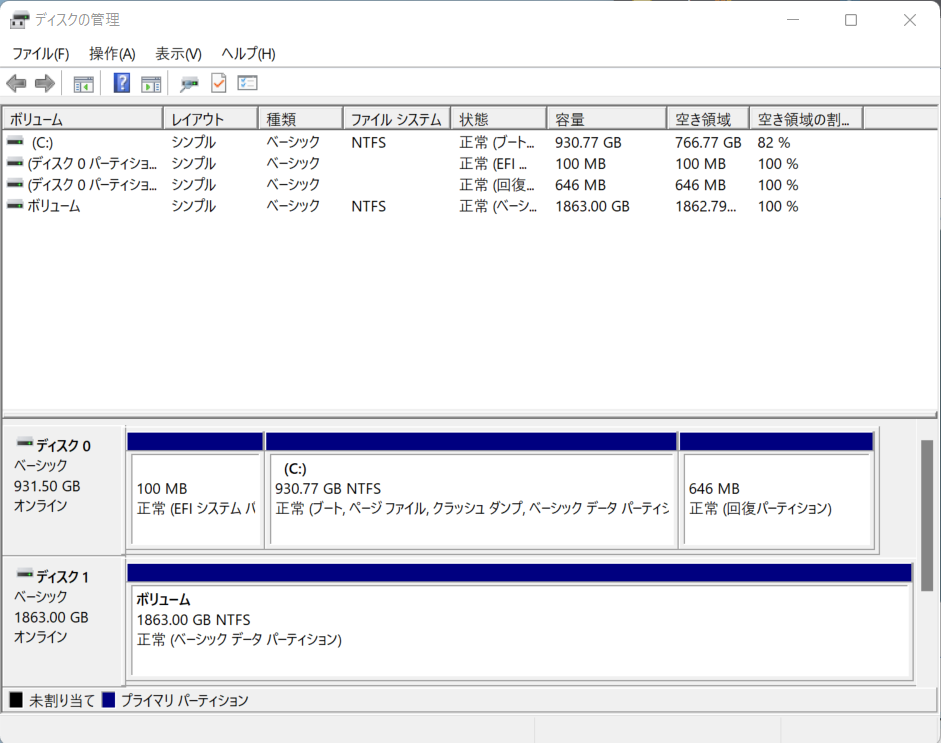
Hyper Backupの設定
次に、Synology標準で実装されている「Hyper Backup」というバックアップツールを利用して設定を行っていきます。「USB Copy」という別機能がありますが、今回は機能が充実しているHyperBackupを採用しました。とりあえず、バックアップしたいという方はこちで問題ないと思います。
1.画面左上のメニューアイコン選択
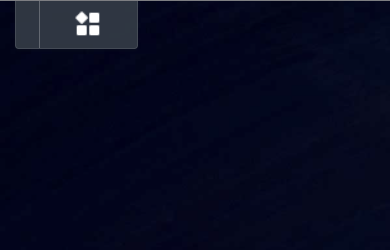
2.「Hyper Backup」を選択
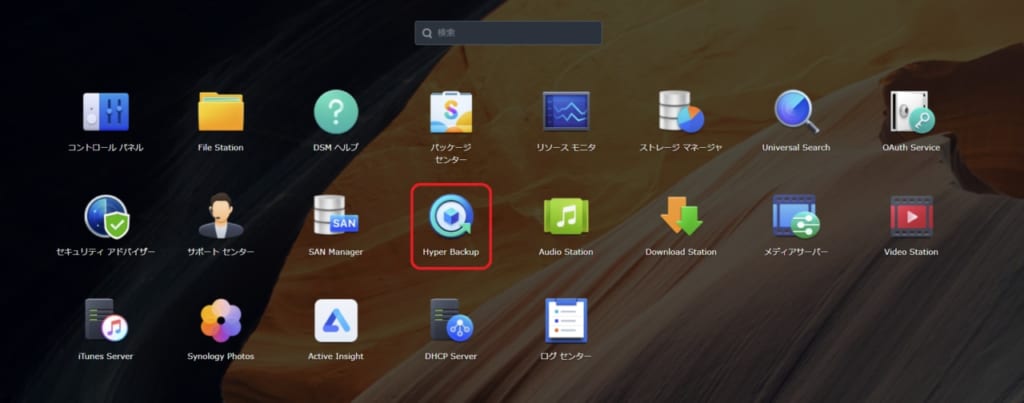
3.「ローカル フォルダ & USB」を選択して「次へ」
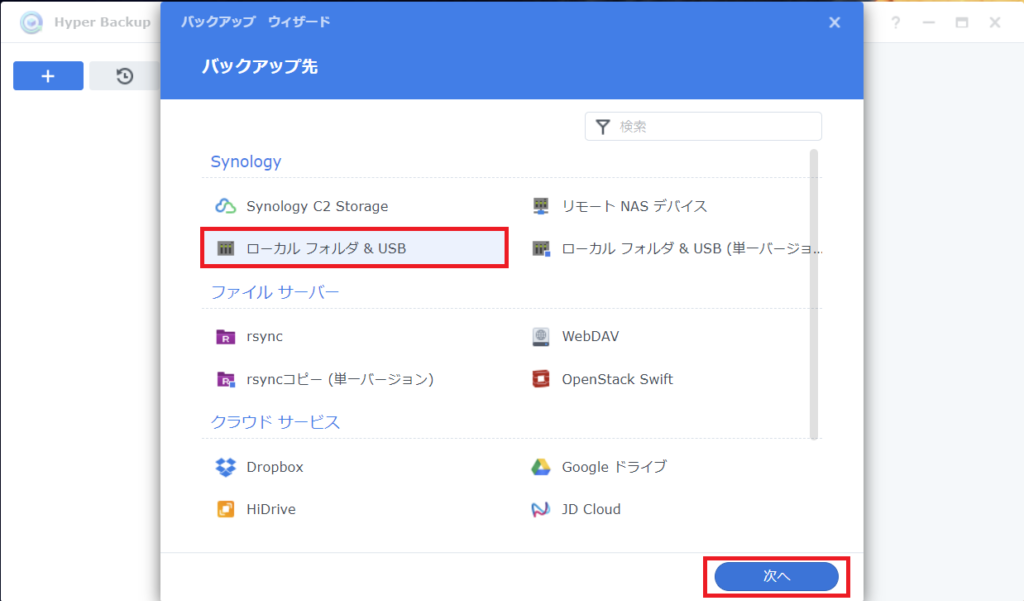
4.「共有フォルダ」にバックアップ先フォルダを選択、「ディレクトリ」にバックアップするディレクトリ名(Windowsでいうフォルダ)を記載
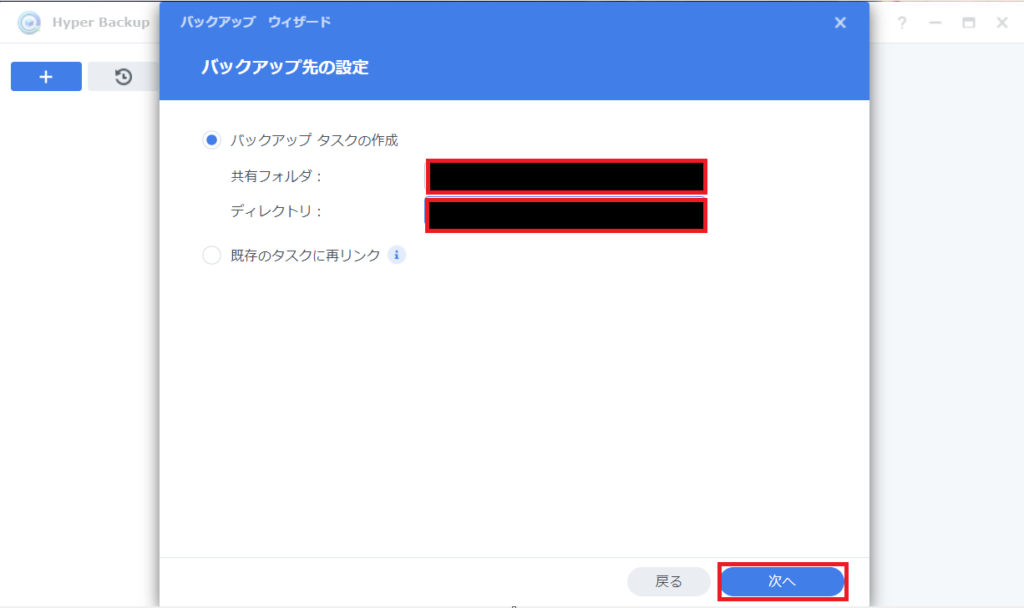
5.バックアップ先を指定して「次へ」
※著者の場合はhomesとphotoを指定
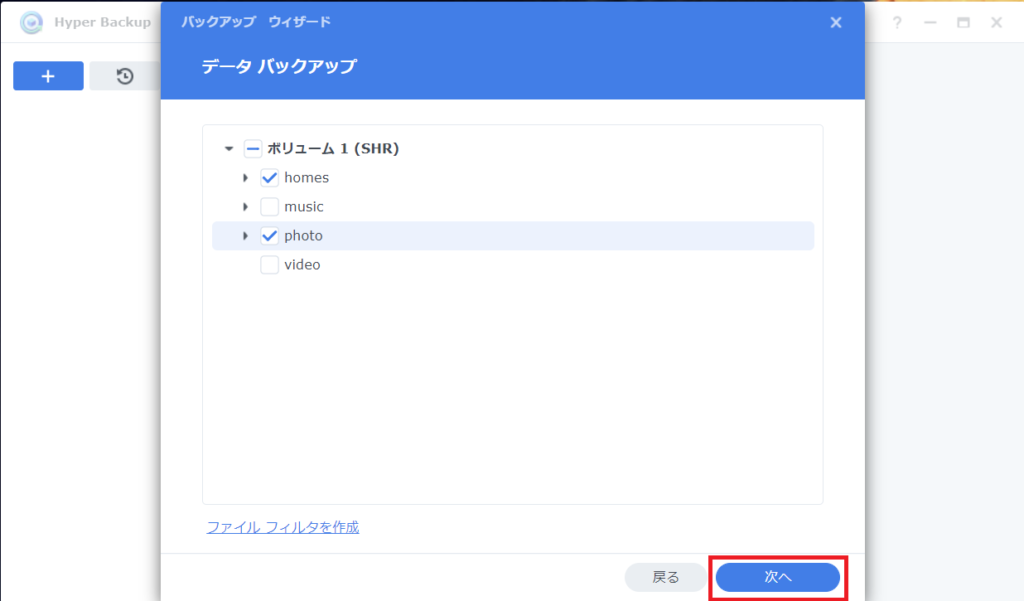
6.アプリケーションの設定部分をバックアップする際は、対象のアプリケーションにチェック。今回は不要のためチェックせず「次へ」
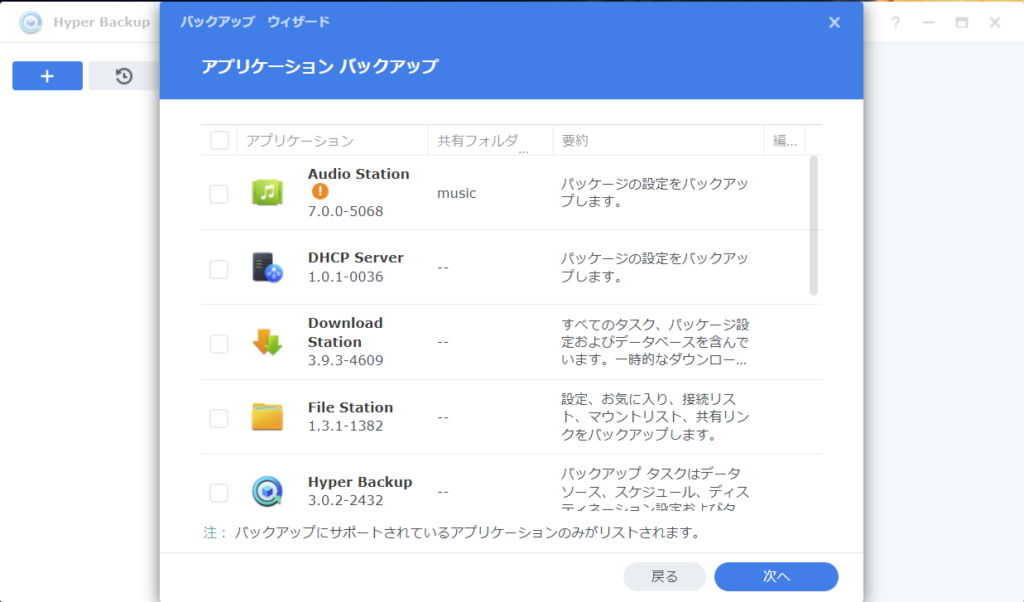
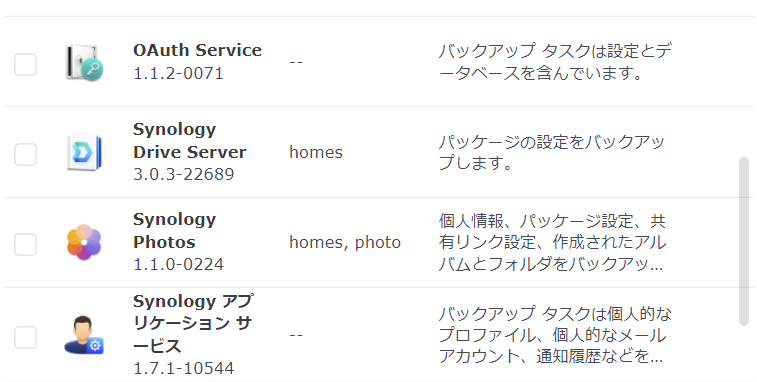
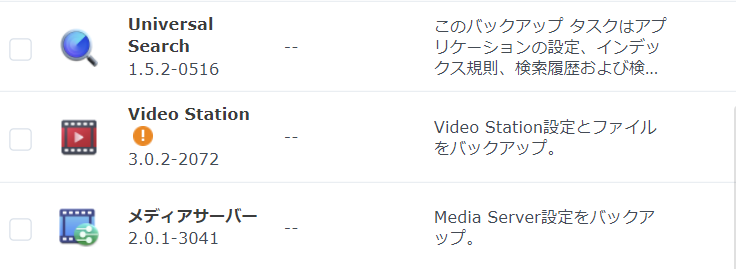
7.「タスク」に名称を設定し、その他適宜必要であれば設定変更した上で「次へ」
※著者は「実行時刻」を日、水、土へ変更。NASへのアクセスがそこまで頻繁ではないため、「データをチェック」の時間を60分へ変更
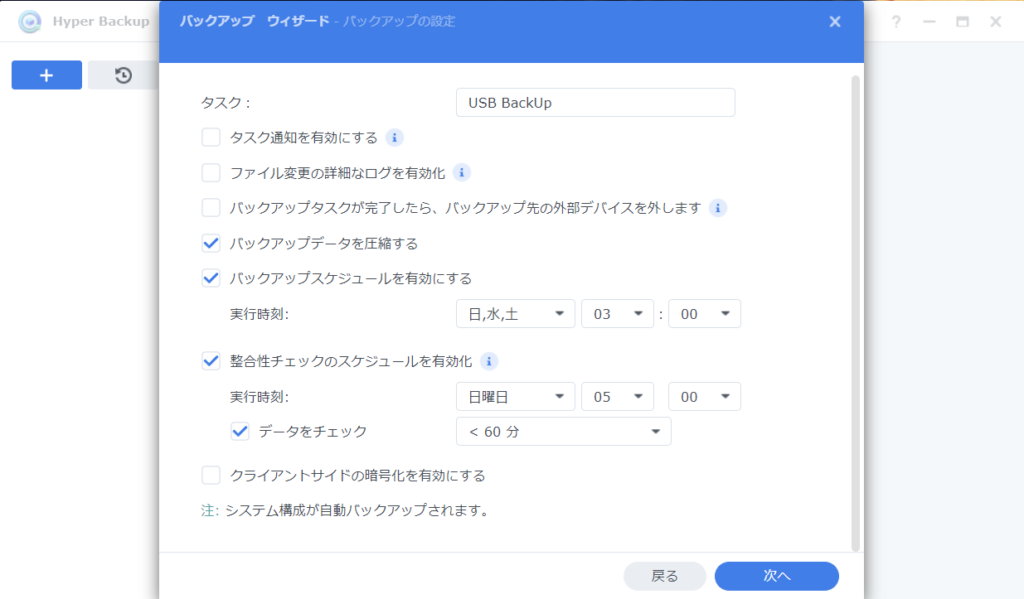
上記設定項目の内容について公式の説明を以下に記載しておきます。
<Synology公式 抜粋> タスク:バックアップタスクに名前を付けます。 タスク通知を有効にする:Eメール、SMS、プッシュサービスでタスクの状態を通知します。 バックアップデータを圧縮:バックアップデータを圧縮してバックアップ先ストレージの使用量を減らします。このオプションを有効にすると、バックアップに時間がかかります。 バックアップスケジュールを有効にする:システムが自動的にバックアップタスクを実行する時間をスケジュールします。 整合性チェックを有効にする:保存されたデータを検査して破損を検出する自動整合性チェックをスケジュールし、特定の時間に実行してデータの信頼性を確保します。インデックスチェックはデフォルトで有効になっていますが、データチェックに費やす時間に制限を設けることもできます。 クライアント側の暗号化を有効にする:パスワードを使用して、バックアップ先での不要なアクセスからバックアップデータを保護します。ここでの暗号化に使用されるパスワードは、このタスクでバックアップされたデータを復元するために必要です。したがって、このパスワードを忘れると、データが完全に失われます。
8.ローテーションの設定。著者は512バージョン、凡そ3年間分のデータを保持し続けることにしました。それ以上古くなるものはDVDに書き出すなど別のバックアップ方法を検討します。
※ローテーションとはディスク容量のひっ迫を回避するため、古いバックアップデータを自動的に削除するという機能
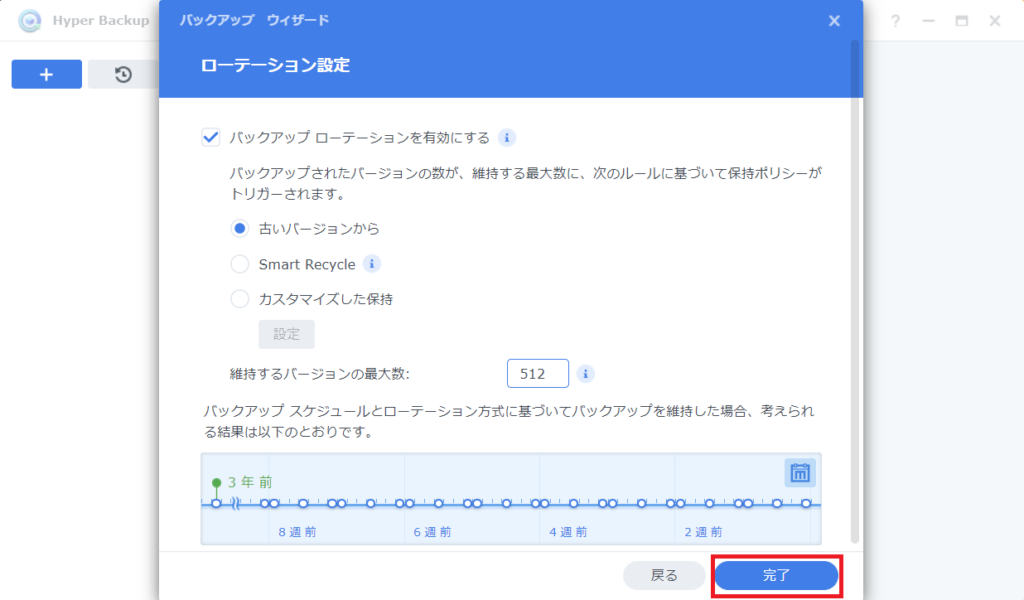
9.「はい」を選択。ここまでで設定は終了です。
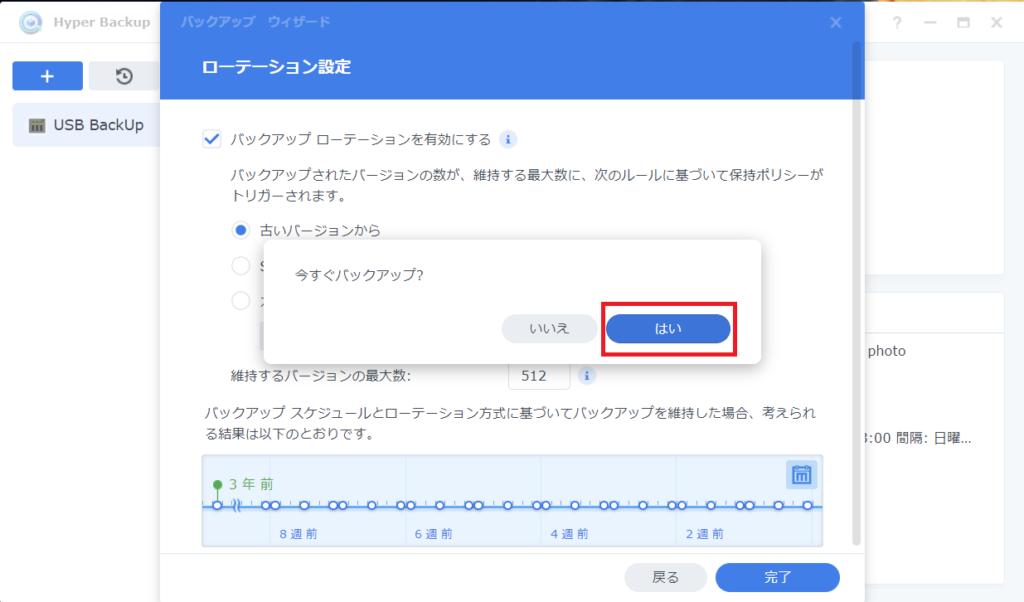
10.バックアップ開始
※初回は全データのバックアップを行うため、利用しているディスク容量にもよりますが、結構時間(半日ほど?)を要しました。
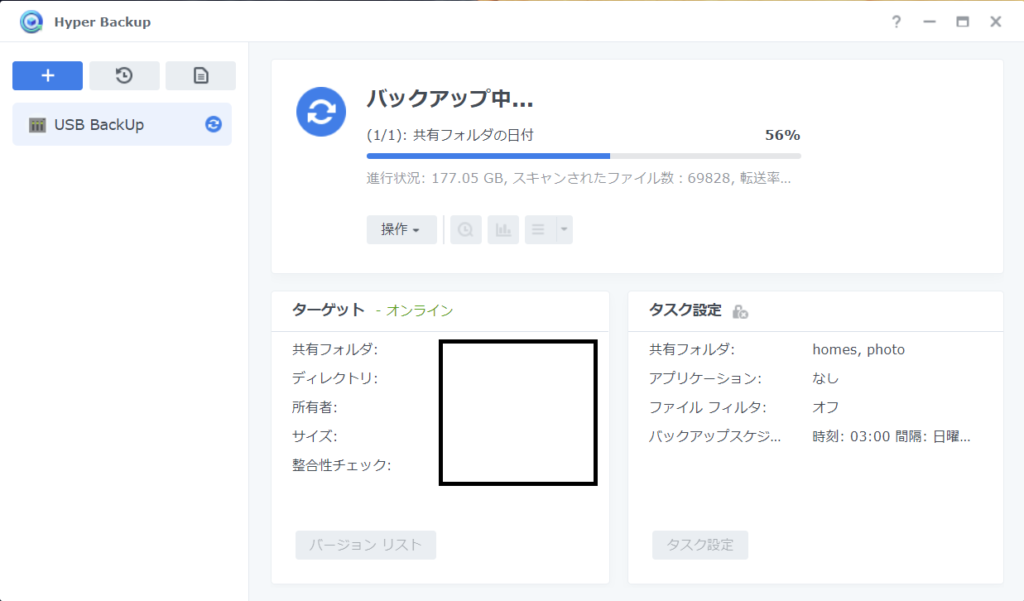
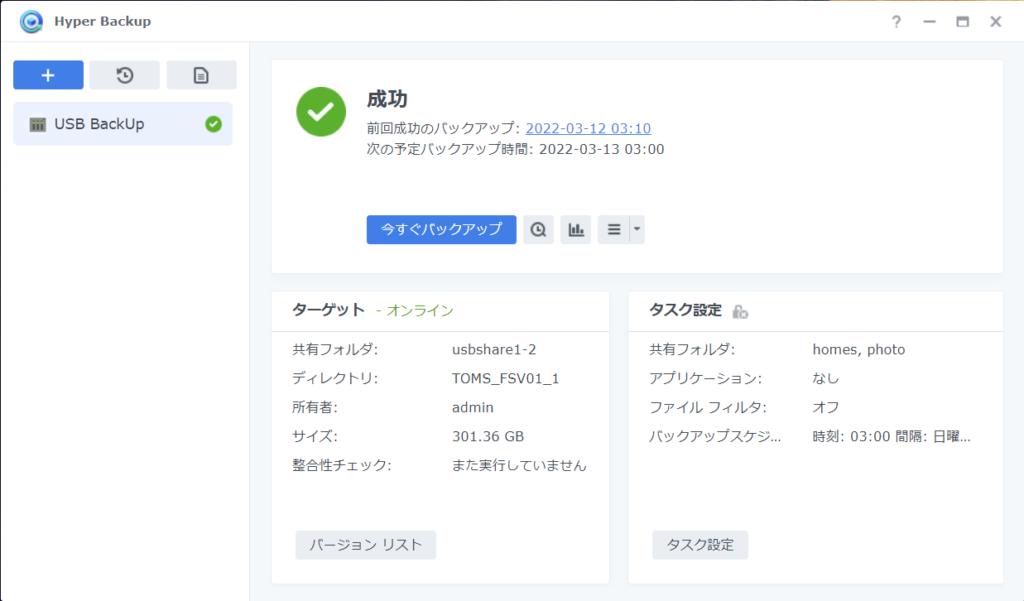
上記画面のとおり、成功が表示されればバックアップも完了です。





コメント